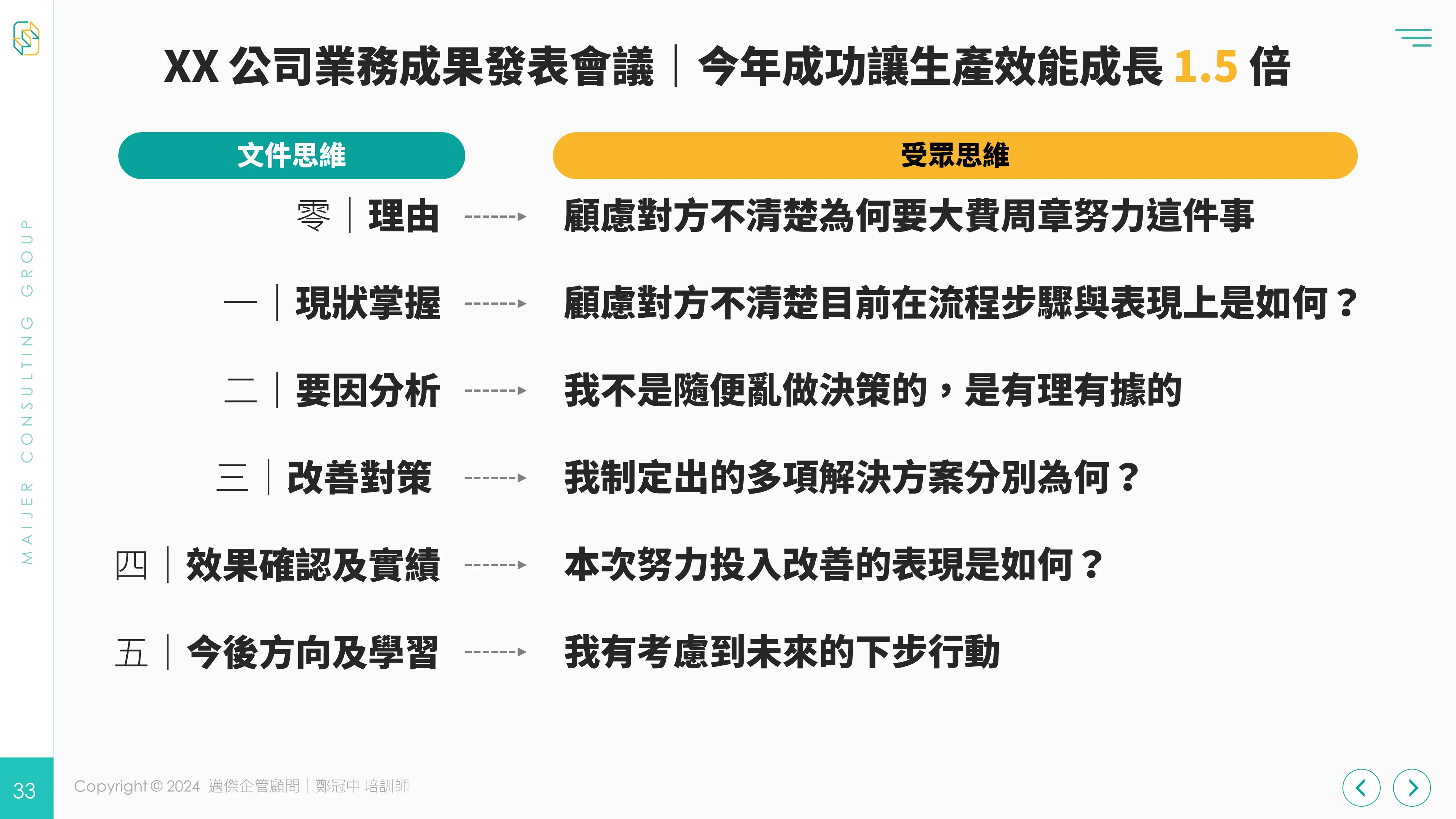EP09【30 堂課從 0 開始學好 PowerPoint 簡報】
好懂、易學、一步一步為你建立好基礎,升級職場簡報力技術!
影片版
歡迎先在 YouTube 訂閱起來,並開啟小鈴鐺,不錯過影片上架。
文章版
歡迎來到「30 堂課從 0 開始學好 PowerPoint」 我是 Jason 鄭冠中。
在第九集當中,我想跟大家分享的是絕大多數簡報難免會碰上的問題:
「如果文字量多,如何有效地整理?」

這牽涉到了「資訊層級」、「精簡聚焦」、「視覺觀感」等,前兩項我們後面集數會談到,這回想先來聊聊文字的「視覺觀感」:
也就是一個字都不能刪的前提下,還有本事將其變好閱讀!
[目錄]
一、為什麼要重視簡報間距、行距?
二、PowerPoint 調整間距作法
三、PowerPoint 調整行距作法
四、總結來說
一、為什麼要重視簡報間距、行距?
1-1 簡報「視覺觀感」對於聽眾而言相當重要
如果第一眼看到一堆字,自然望之卻步。
因此即使在簡報內文字都不刪、PowerPoint 空間有限的前提下,我們仍可以嘗試讓視覺舒服一點,增加閱讀意願,也就是要「讓文字呼吸」,而「行距」與「間距」便是我們很好著手的地方。

1-2 兩個使用行距、間距時機點
- 很多字:已經濃縮很多了但還是很多行時,來舒緩擁擠
- 趕時間:沒空去找 ICON、插圖時,需仰賴純文字排版
二、PowerPoint 調整行距作法
2–1 PPT 行距調整步驟
- 全選欲更改的文字
- [常用]->[行距]選項
- [行距]->[多行](很重要!要去選多行喔!)
- 輸入 1.2(或 1.25 也可以)
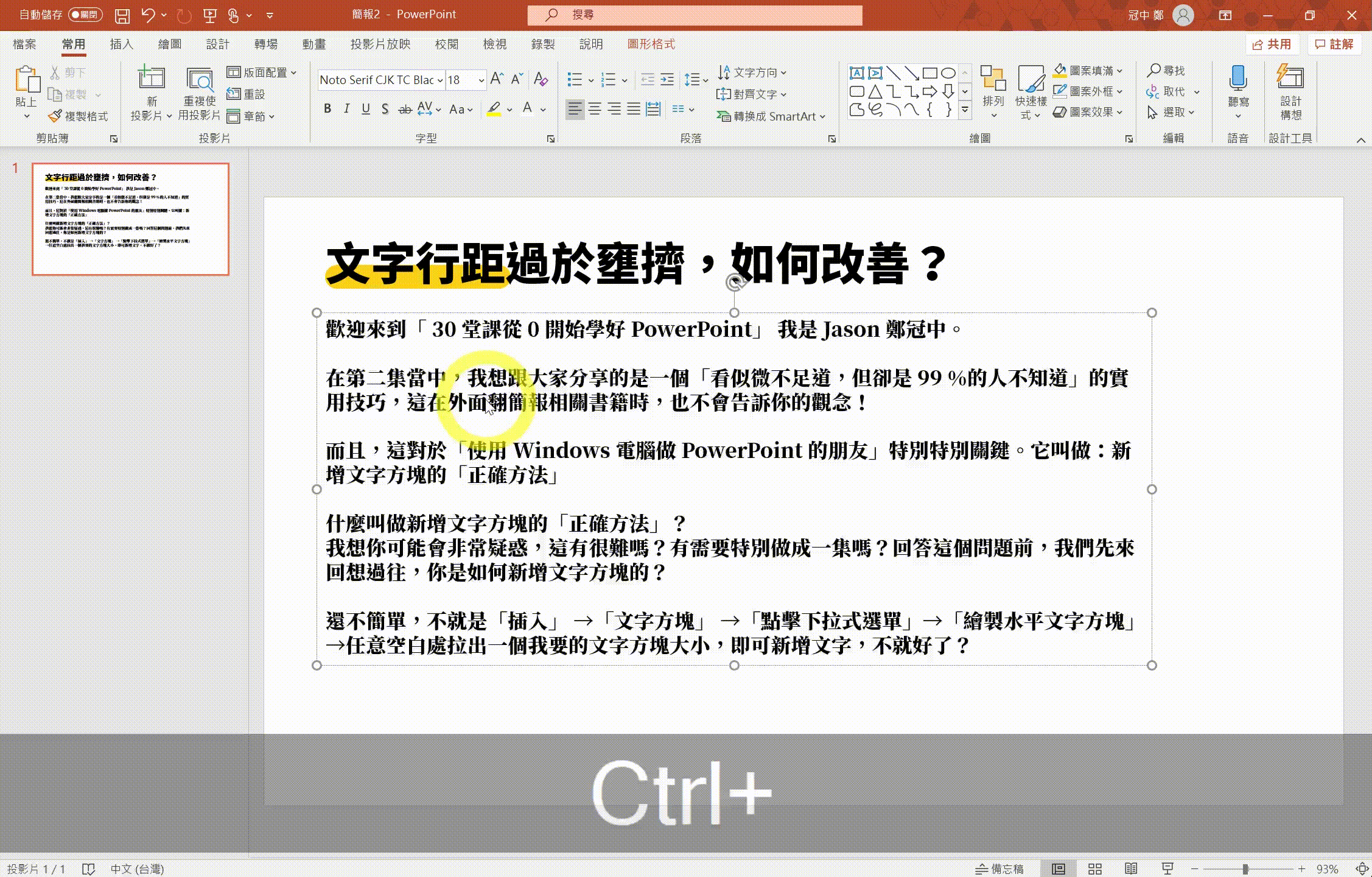
2–2 常見問題:為什麼不調整成 1.5 倍就好?
不像 Word,在 PowerPoint 中使用 1.5 倍行距經常會佔據太多版面空間,而影響到其它素材(圖片、標題、表格…等)的擺放,「除非整體版面仍有許多空間」可運用時再使用 1.5 即可。
行距太小、太大都會影響視覺聚焦
三、PowerPoint 調整間距兩作法
3–1 字元間距:方便拉開單字與單字之間的緊密度

此外,假如你發現一頁投影片的文字量佔整體版面空間不多,但沒有什麼排版的想法時,「字元間距」能協助你:
將既有文字拉開緊密度,能讓整體版面分配更均勻
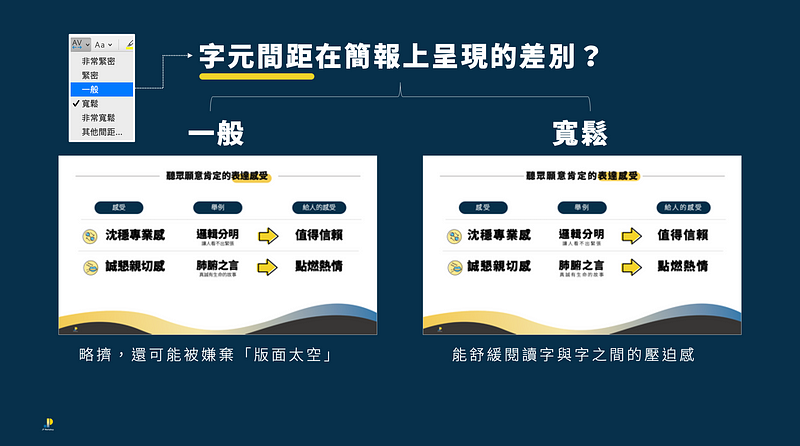
- 全選欲更改的文字
- [常用]->[字元間距](* AV )
- [寬鬆] or [非常寬鬆]
*滑鼠游標移動到「AV」圖案上等 2 秒,會告訴你這個功能名稱
3–2 分散對齊:方便上下行彼此等距分佈
假如是上下排想要一致切齊,可以使用「分散對齊」,或稱「文字等距分佈」。
以下圖這張取自 591 App 裡談到的「社區管委會管很多,組織圖讓你懂」這段標題為例:
「組織圖讓你懂」為想強調的關鍵字,可以讓其斷行+對比加粗,但此時「懂」跟「多」之間有空格!
「第一級標題與第二級標題」沒有整齊有點困擾,該如何處理?
- 把「組織圖讓你懂」放大到切齊上行
- 直接將兩行文字方塊選起來,點選[常用]->[分散對齊]
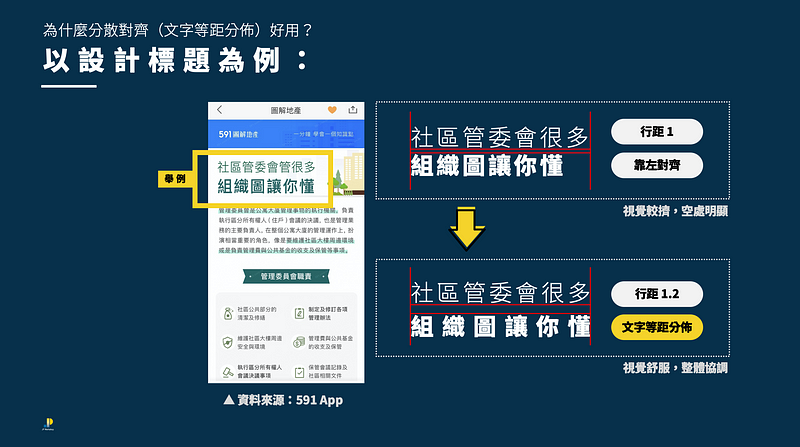
此外,只要透過「滑鼠去拖曳」,即可迅速調整間距的幅度,但請注意也不要拉太寬喔!
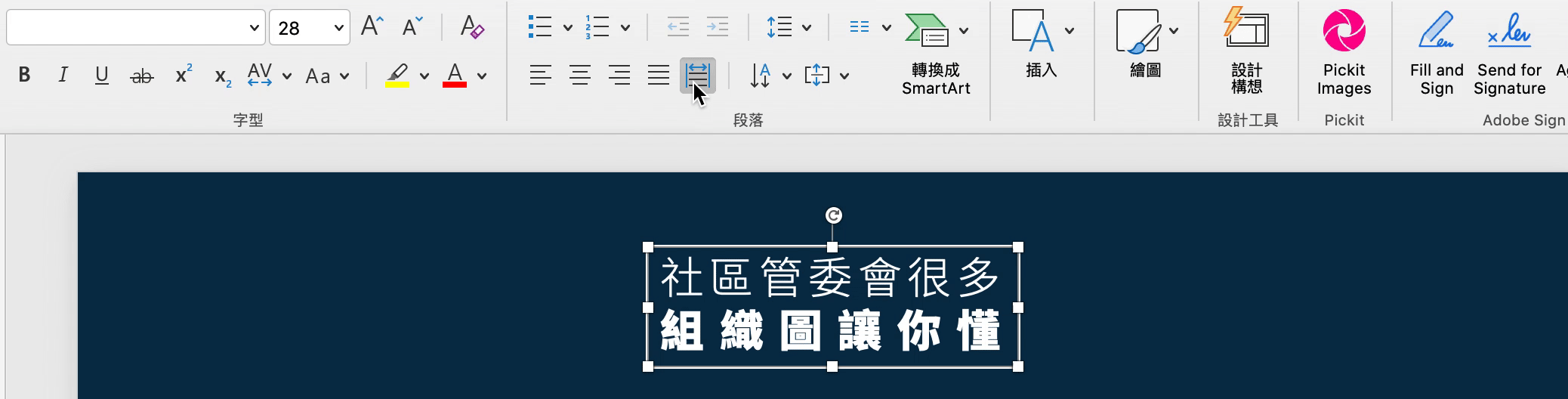
3–3 常見調整 PPT 行距問題:為什麼文字很凌亂?
你有沒有曾經打開別人的 PPT,結果發現它每頁的文字方塊亂七八糟,很難整理呢?
原因除了你的朋友當初沒有好好收看第二集:新增正確版本文字方塊以外,還有一點常見情況:
文字方塊的「前段間距」、「後段間距」數字不一(Mac 版本叫做之前、之後間距)
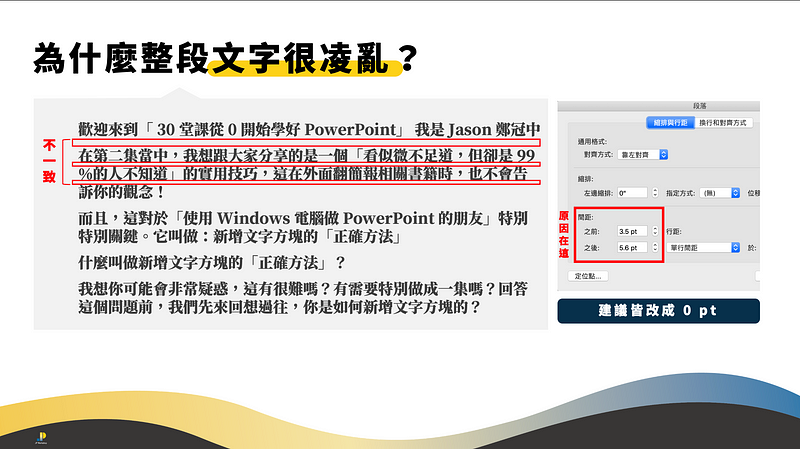
我會建議一律改成 0 pt!
四、總結來說
本集談到了「調整間距」+「調整行距:字元間距&分散對齊」的方法,為的便是讓文字型 PPT 能讓內文字變有質感、好閱讀,才能讓聽眾願意留意我們辛苦製作的成果!
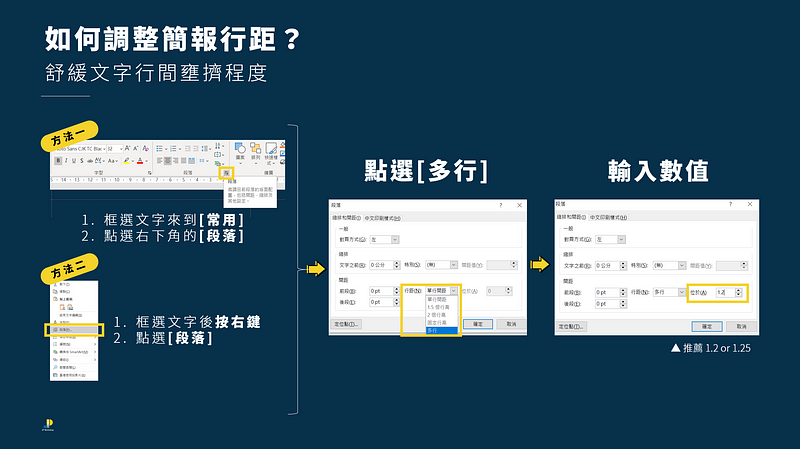
繼續收看下集:
https://medium.com/jp%E7%B0%A1%E5%A0%B1%E5%9D%8A/ppt-clear-formatting-9f4f30a7ce11
歡迎按旁邊的 follow 鍵訂閱,不錯過最新系列文章。
- YouTube(今年陸續上片)
- 官方網站
- 課程邀約
- 個人臉書
- 粉絲專頁
- 第二堂線上課【圖解表達】
- 第一堂線上課【自信上台】
- IG 追起來
https://button.like.co/jpworkshop2016
1.給予肯定:按下方的拍手圖示Clap(登入後,長壓可以跑出數字,最多 50 個拍手Clap)
2.給予支持:左側綠色拍手 Like 圖示則是化掌為賞,讀者每一按讚,作者獲得小額收入
3.分享出去:傳給有需要的朋友 :)