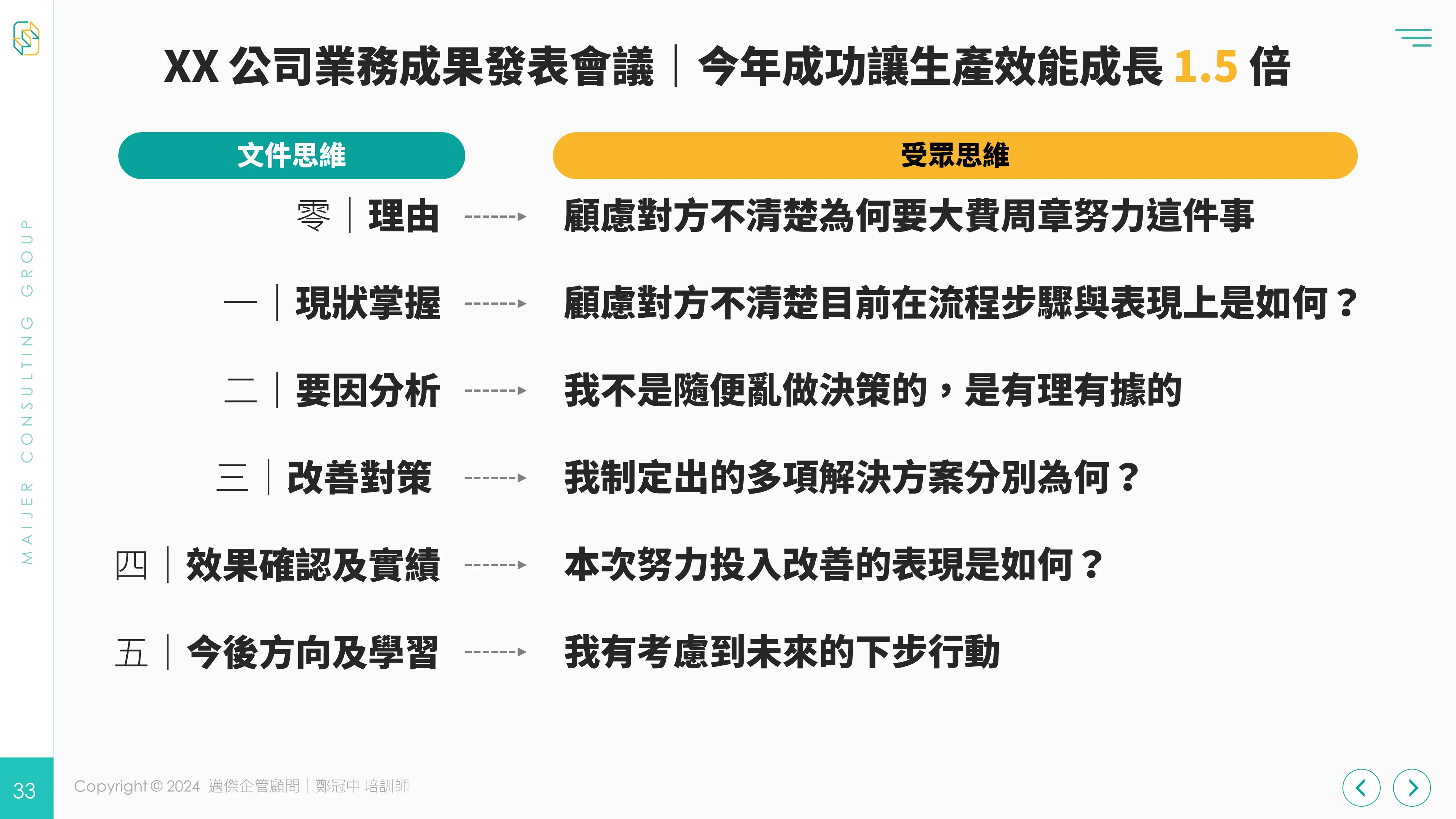EP05【30 堂課從 0 開始學好 PowerPoint 簡報】
好懂、易學、一步一步為你建立好基礎,升級職場簡報力技術!
影片版
歡迎在 YouTube 訂閱起來,並開啟小鈴鐺,不錯過影片上架。
文章版
歡迎來到「 30 堂課從 0 開始學好 PowerPoint」 我是 Jason 鄭冠中。
在第五集當中,我想跟大家分享的是綜合了前四集學會的技能後,我們可以如何更有效地規劃做好簡報的「前置佈局準備」?
尤其是需要與多人一起協作簡報時,特別好用,他的名稱有點長,是我自己取的,叫做:
「母片裡頭的背景格式設計」
一、什麼叫做「母片裡的背景格式設計」?
1. 什麼是「母片」?
- [檢視]>[投影片母片]
- 優點:在母片區的任何設計,可以快速套到任何一頁投影片上
- 應用:加上浮水印、報告名稱、人名、Logo 識別是常見的手法
![[檢視]>[投影片母片]來開啟,結束時則按[關閉母片]](https://cdn-images-1.medium.com/max/800/1*9Y389vZphiV9P1-TBCqn0A.gif)
但我們今天呢,不只是要跟大家分享這些,而是想來談談:
2. 實務上做簡報,我們還能透過母片帶來什麼好處?
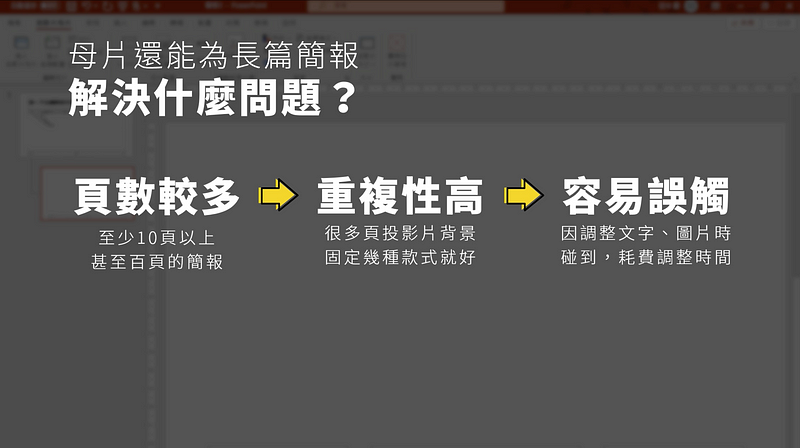
不外乎:
- 頁數較多|屬於長篇簡報的製作需求(可能至少 10 頁以上,甚至百頁的報告書)
- 重複性高|很多頁的投影片背景需求其實固定那幾種就好
- 容易誤觸|在一般編輯區做任何的底層設計,常會因調整文字、圖片時碰到,而耗費更多調整時間
尤其是第三點,直接舉例:
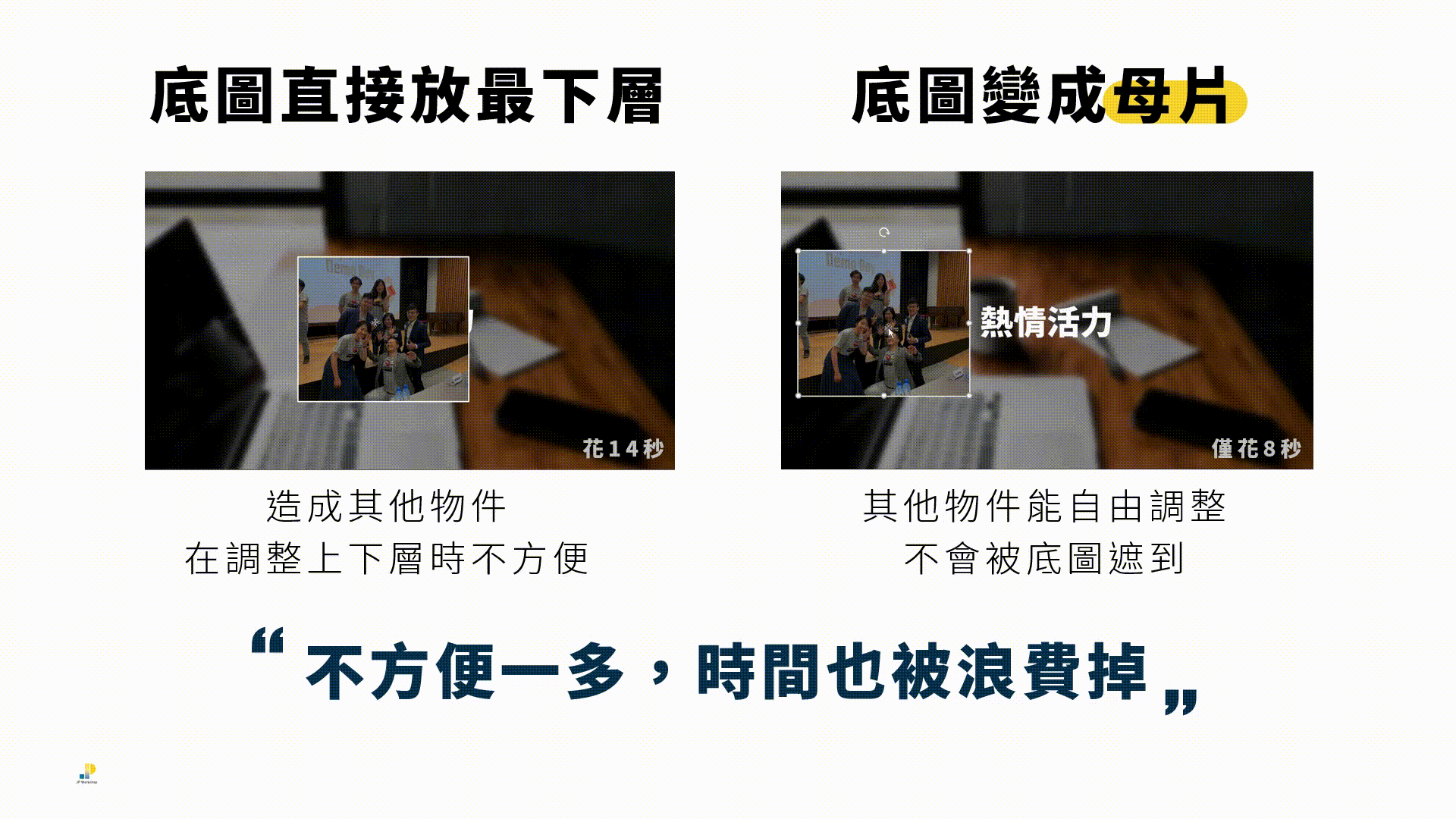
但如果你的底圖放在最下層.等於扼殺了「移到最下層」這個按鍵,得多花時間去按內藏的「移到下層」、或是「移到最下層」後,再「上移一層」,有些不便。

若直接將底圖變成母片,即可
有效降低干擾、避免誤觸。
二、那該如何處理?
STEP 1|刪掉預設框:反正也用不到
- [檢視]>[投影片母片]
- 刪除「有預設框」的投影片(請看第一集解說)
- [關閉母片]

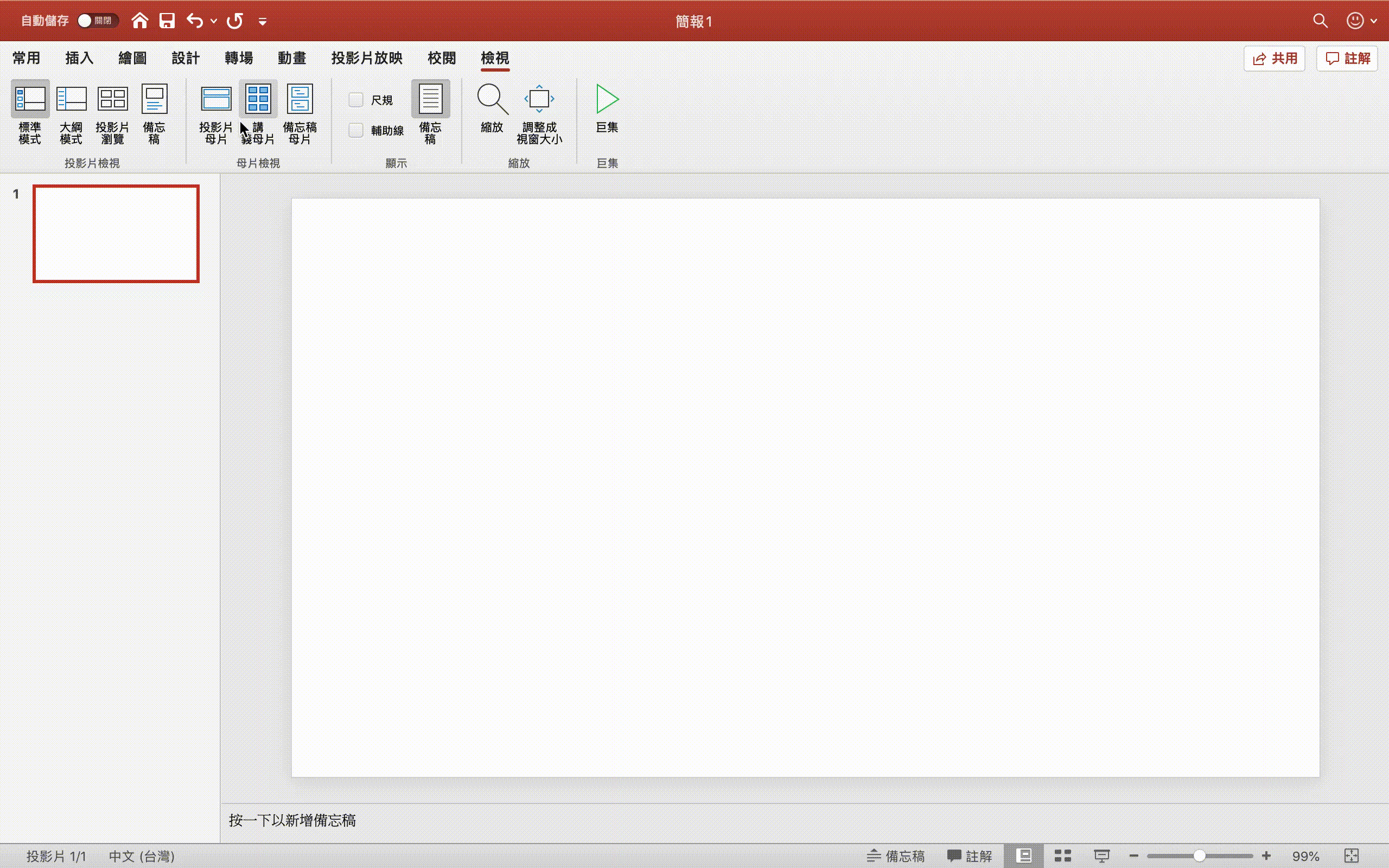
接著,可以按對準空白母片按 Ctrl+D (Command+D) 進行快速複製,以便進行第二步。
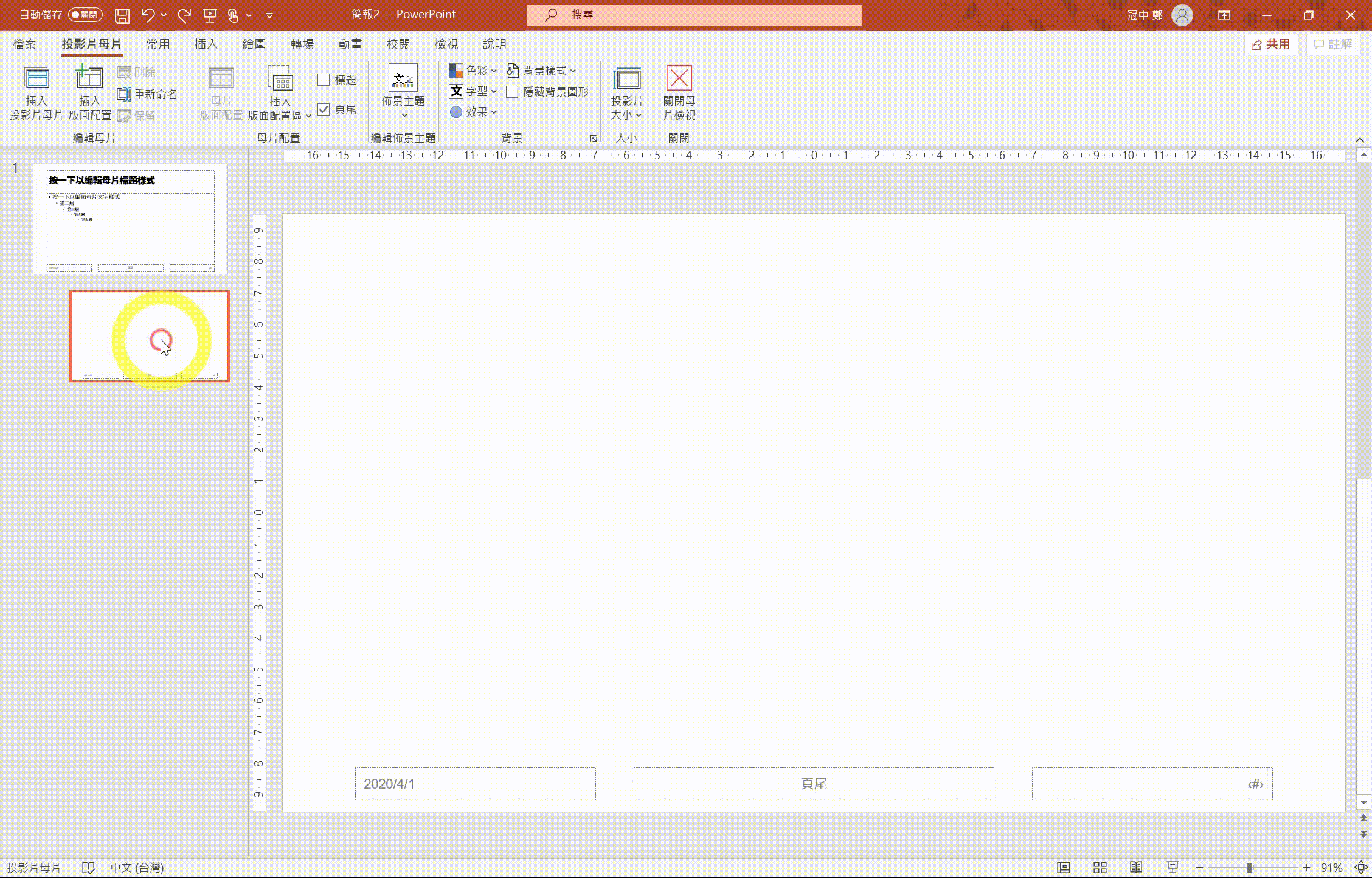
STEP 2|規劃各類型:方便後續更換
以我在 2019 年在 Hahow 好學校開設的線上課程簡報投影片為例,有 482 頁、17 單元,在我開始製作之前,我能預期到:
會有很多重複、瑣碎的步驟
因此,我先在母片區設計了 6 類版型,方便做一鍵切換:
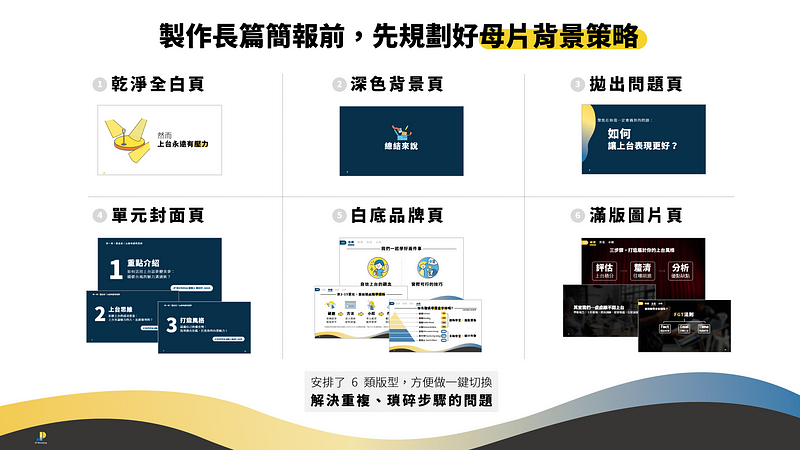
- 乾淨全白頁:適合安排有「很難去背的圖」、「資訊量較多」時使用
- 深色背景頁:適合做總結頁、穿插在白底品牌頁之中,避免太單調重複
- 拋出問題頁:適合破題、轉折、引導思考時使用
- 單元封面頁:適合固定視覺,加深觀眾理解進度
- 白底品牌頁:帶有品牌識別的風格裝飾、Logo,適合安排文字、Icon、圖形等較多元素時(白底不會干擾到多彩的物件)
- 滿版圖片頁:適合來做主要重點頁,尤其是純文字的排版(通常會是深色,來凸顯白色字、加強印象)
母片規劃,對「協作」簡報很有幫助
如果在正式編輯內容前,先有一個「通盤的考量」,讓後續我們做每頁投影片時更加得心應手,而且,在多人協作時,也比較不會陷入:
你做你的風格,我做我的設計,彙整起來還要再逐頁重修一遍
只要事前跟同事、同學溝通清楚:「其他網路下載的模板就先不考慮,我們就主要用這6種來做底圖」
維持好一致性,整體專業度自然提升
STEP 3|版面配置區:一鍵換衣服
還記得在第一集當中,我們有提到能一鍵換衣服嗎?在母片區,進行 6 類版型的編輯,關閉母片後,即可在 [常用]>[版面配置] 來隨時替換。
可透過重新命名,幫助自己一目瞭然
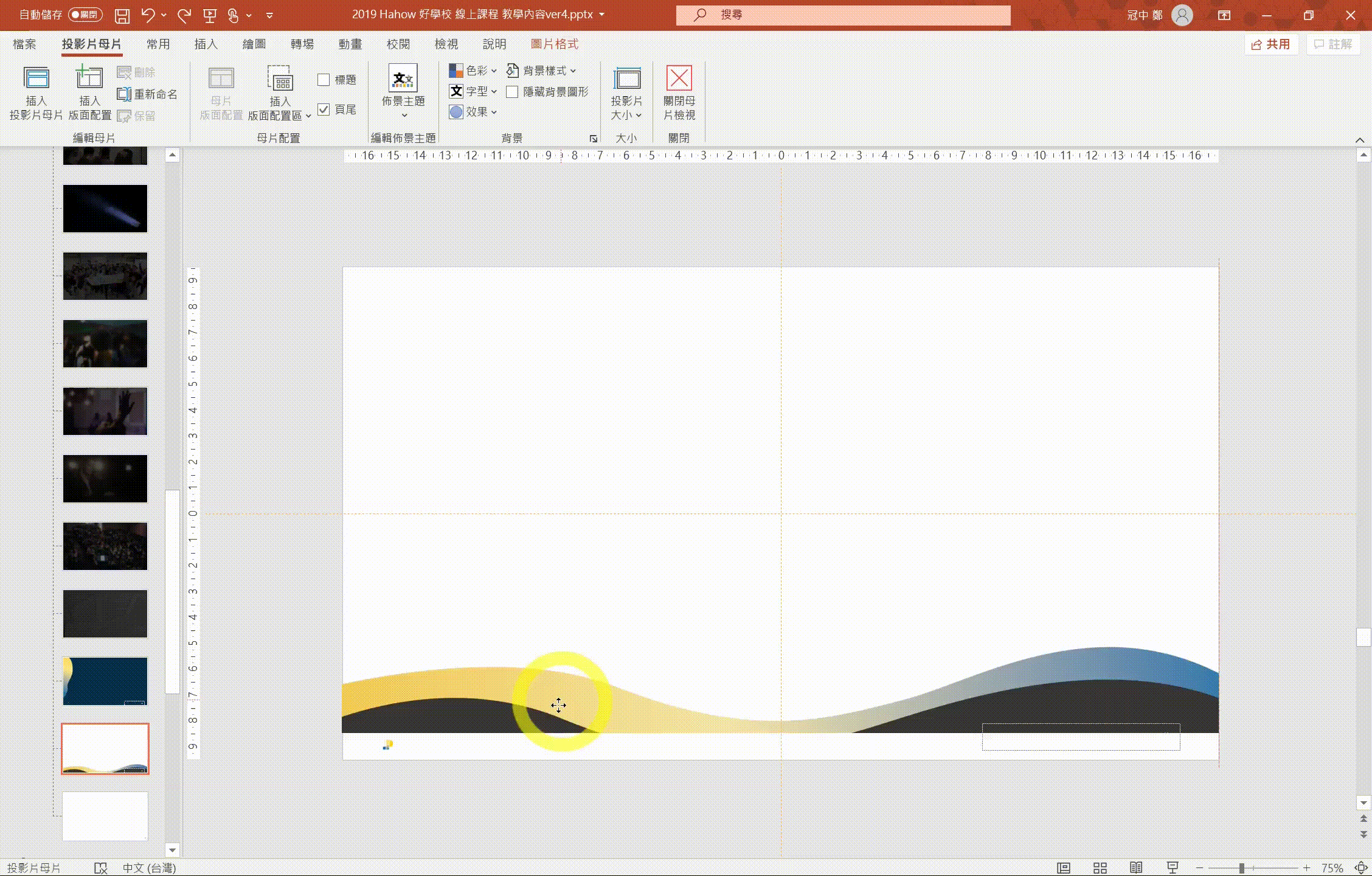
並可透過「重新命名版面配置」,幫助自己一目瞭然
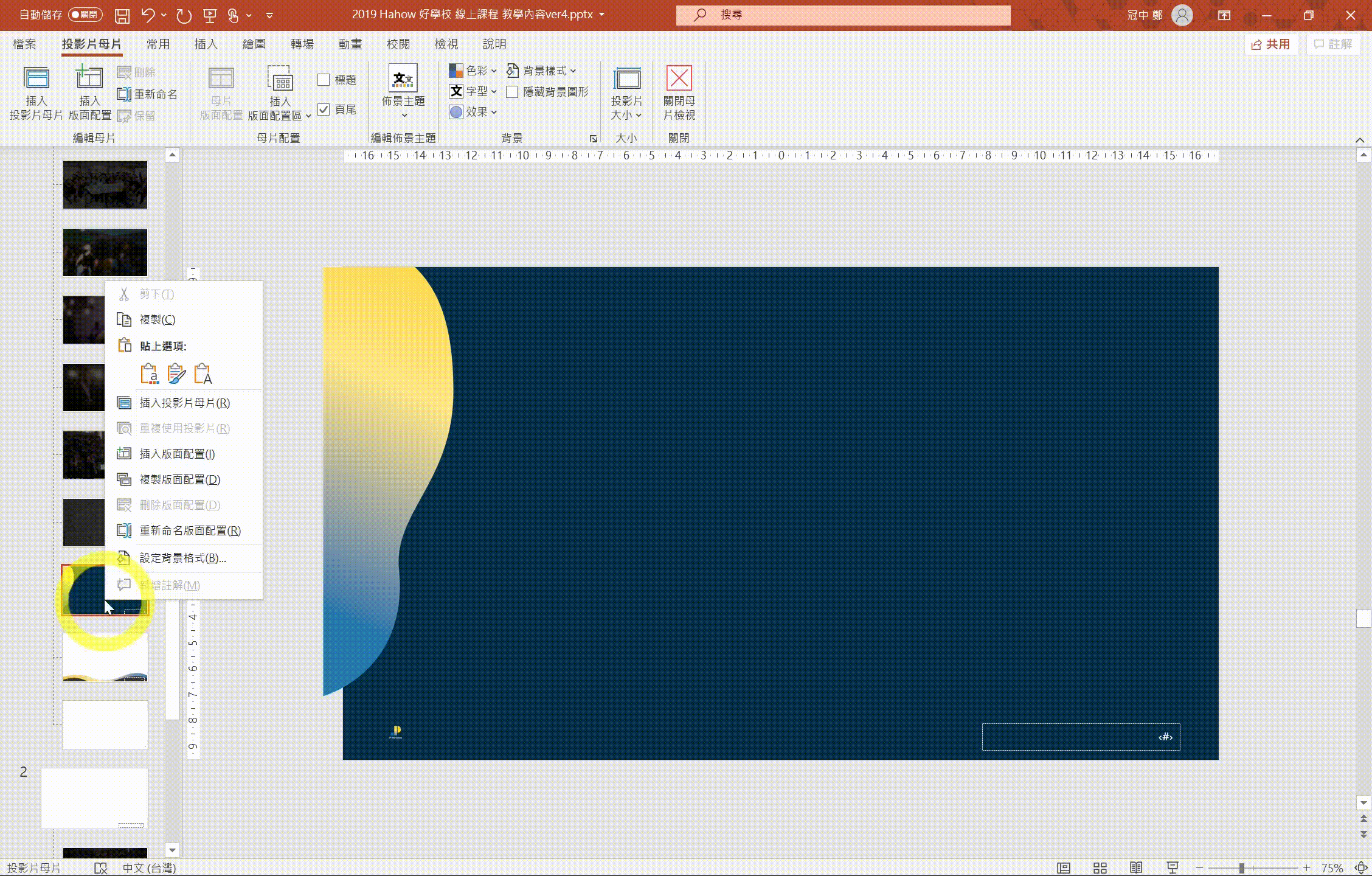
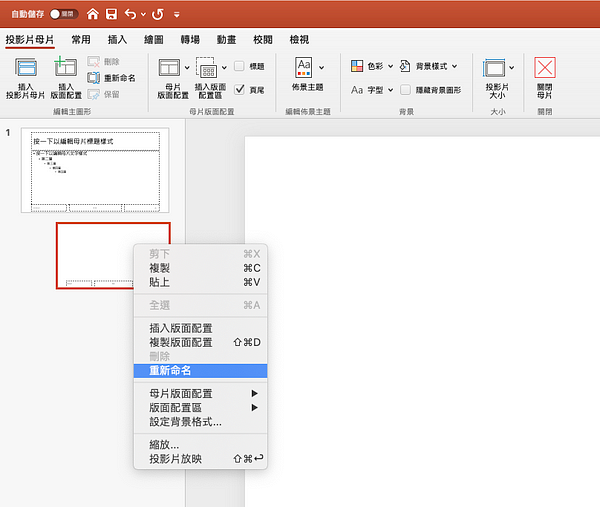
三、總結來說
「母片裡的背景格式設計」記得三步驟:
- 刪掉預設框:反正也用不到
- 規劃各類型:方便後續更換
- 版面配置區:一鍵換衣服
適合頁數較多且重複性高的內容編輯上,並能在排版物件時,減少誤觸底板的情形。
以後做「大報告」時,不妨想清楚你的「母片背景設計」囉!這一集一定要學起來,因為接下來連續 2 集要提到的內容都是基於這一集的觀念喔!我們下集見。
歡迎按旁邊的 follow 鍵訂閱,不錯過最新系列文章。
- YouTube(今年陸續上片)
- 官方網站
- 課程邀約
- 個人臉書
- 粉絲專頁
- 第二堂線上課【圖解表達】
- 第一堂線上課【自信上台】
- IG 追起來
https://button.like.co/jpworkshop2016
1.給予肯定:按下方的拍手圖示Clap(登入後,長壓可以跑出數字,最多 50 個拍手Clap)
2.給予支持:左側綠色拍手 Like 圖示則是化掌為賞,讀者每一按讚,作者獲得小額收入
3.分享出去:傳給有需要的朋友 :)