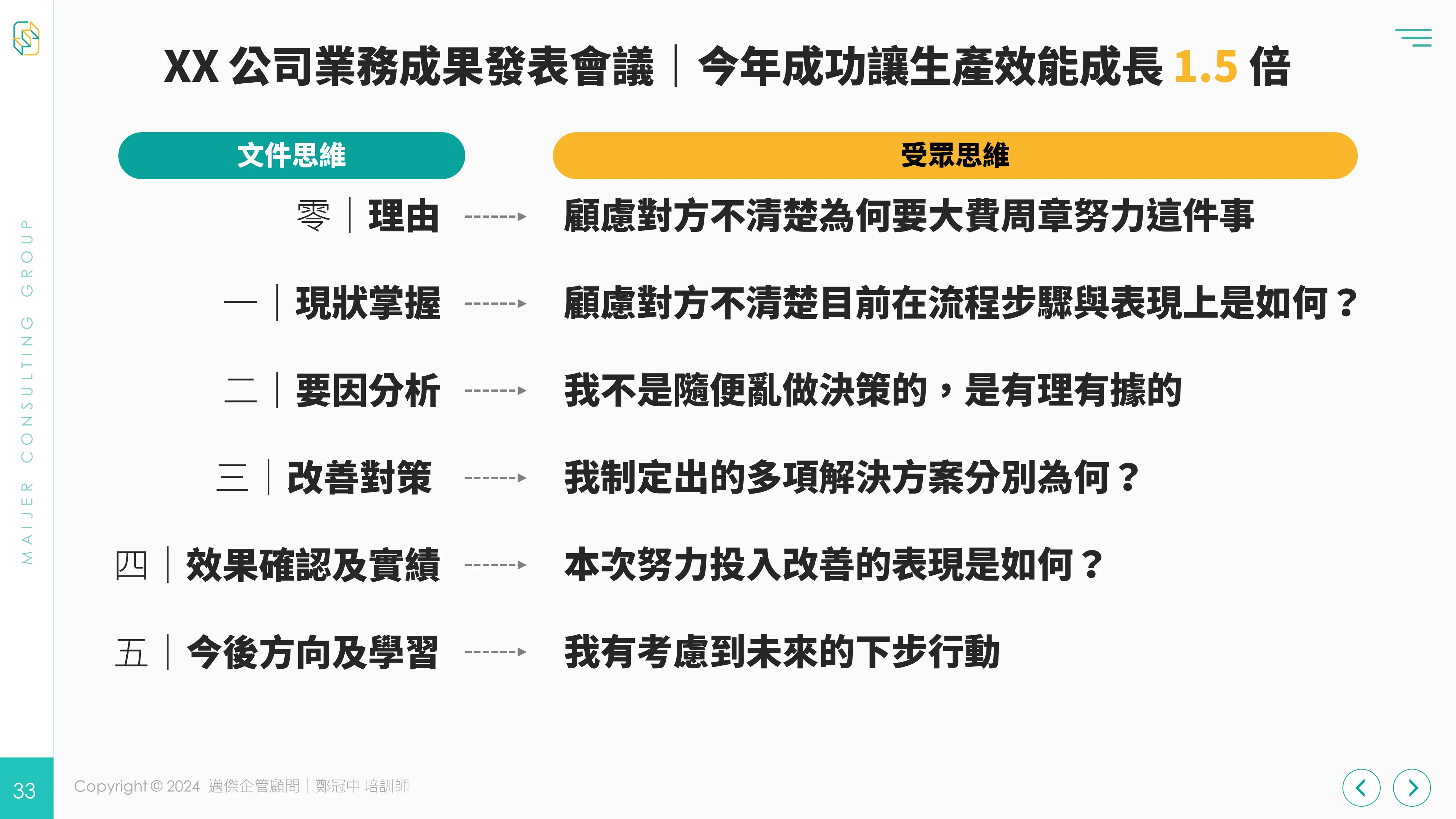快捷鍵是高效簡報必備的技術,尤其是 Ctrl+Shift 的多種運用,不用不會怎樣、但熟悉了很不一樣,最詳細的 PPT 快捷鍵操作介紹,分享給你知道
影片版
歡迎在 YouTube 訂閱起來,並開啟小鈴鐺,不錯過影片上架。
文章版
在第十九集當中,想跟大家分享的是延續上集「自訂工具列」提升效率的概念,另一個能大幅減省時間成本的即是「快捷鍵」,我在企業培訓上,每當讓學員演練時,都會觀察操作的「手勢」,讓我內心知道他對 PPT 的掌握程度有多少!
別小看 PPT 快捷鍵運用,有些可能較少用到、根本沒想到可以這樣按,甚至有些快捷鍵沒記起來,會造成簡報呈現上的困擾(eg: 永遠無法調整出 1:1 的正圓形)
以下整理完整的快捷鍵,建議搭配電腦鍵盤一起閱讀。
一、PPT 快捷鍵如何記得?
右手:頻繁使用 Enter
- 換行:區分重點資訊的主次關係,並搭配大小&粗細對比手法
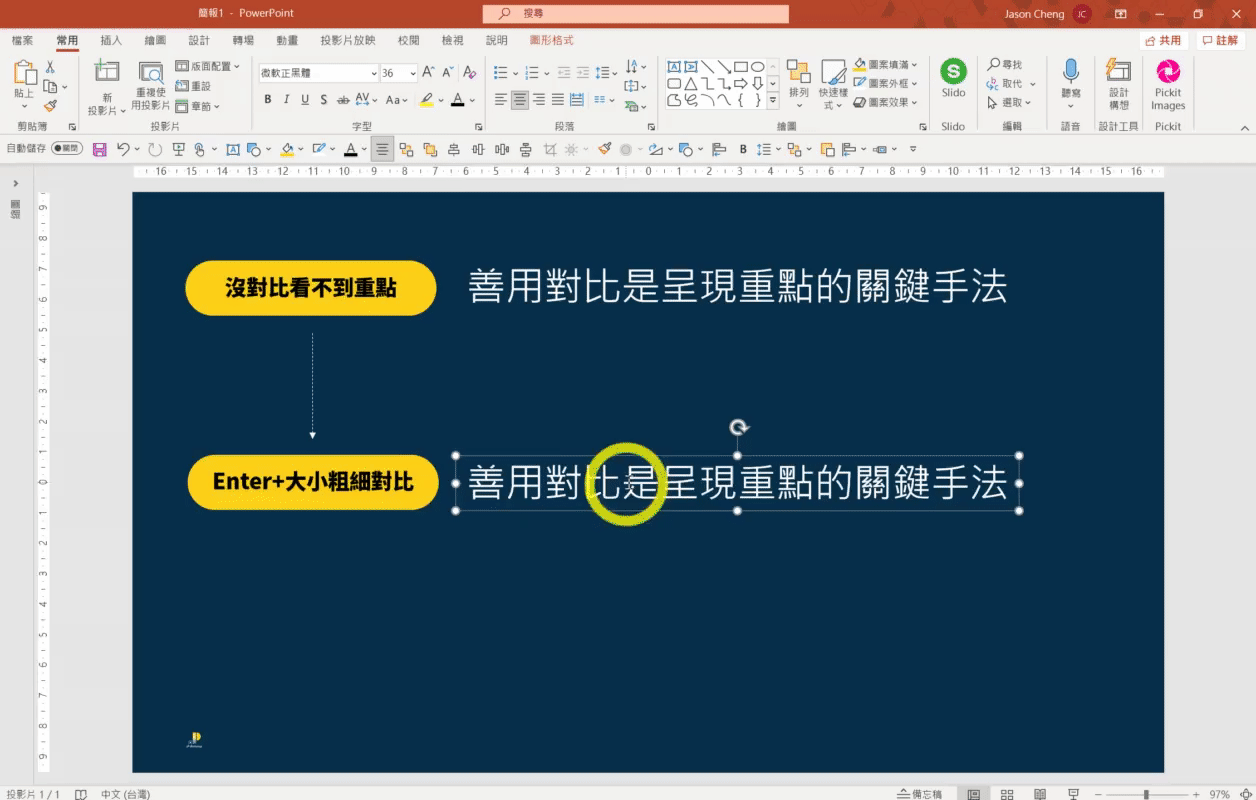
- 新增一張空白投影片,並搭配第一集提到的版面配置觀念
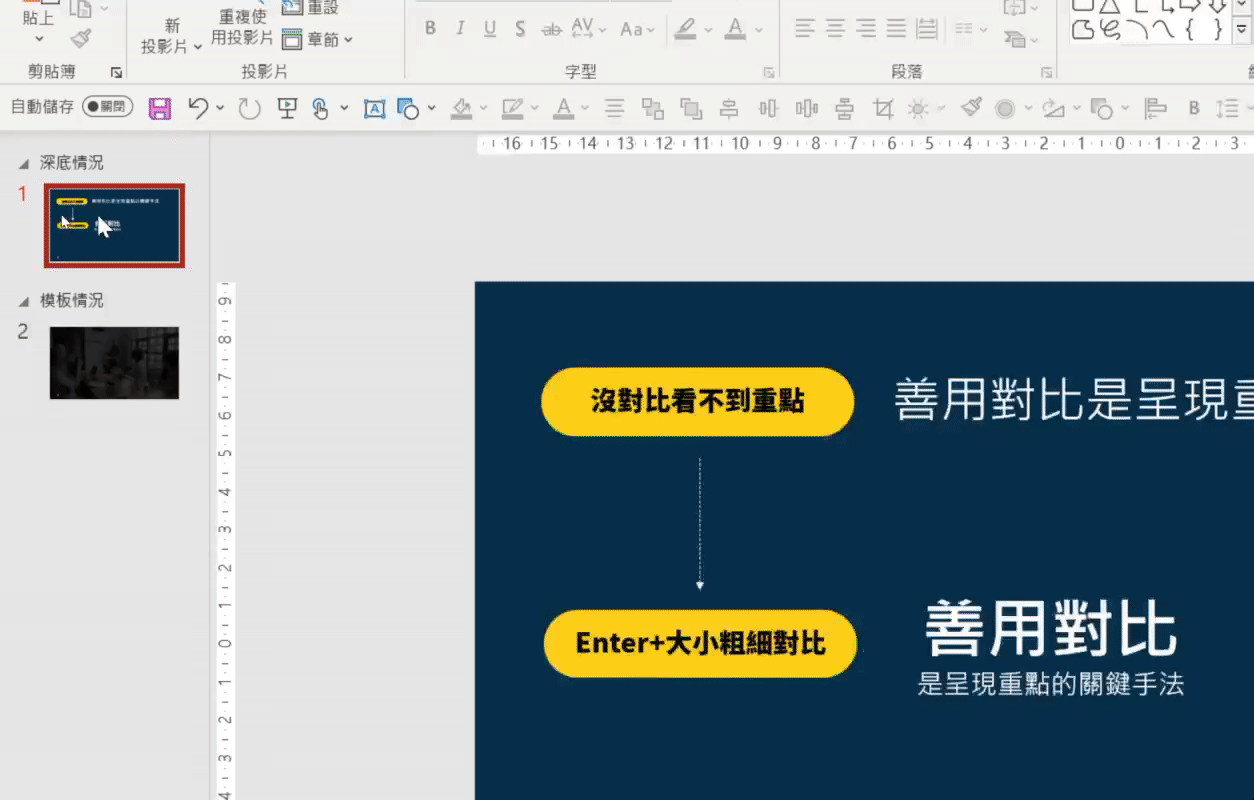
- 當你全螢幕播放時,只要對準鍵盤輸入阿拉伯數字,再按 Enter 即可來到指定頁數
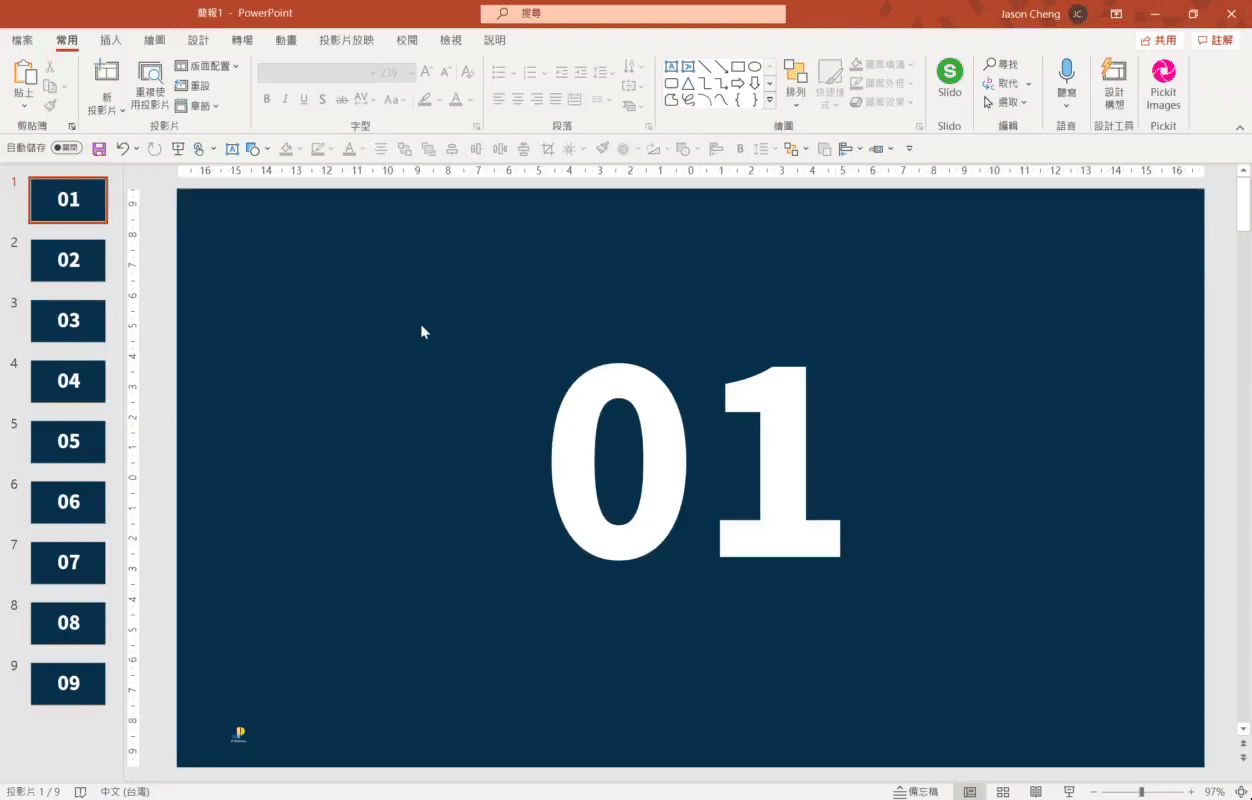
未來你的主管、同事、客戶、教授要求你第12頁再秀一次時,拜託不要再退出投影片慢慢切了,直接輸入8+Enter就好
左手:集中在鍵盤左下角
以下皆是先按住不放後,再按該英文單字
1.1 入門快捷鍵,記得要先點擊「框」,不然不會有反應:
- Ctrl+滑鼠滾輪:針對點選的物件,畫面放大、縮小(不再眼睛脫窗)
- Ctrl (Cmd)+A:全選(可全選投影片、全選某頁所有物件…)
- Ctrl (Cmd)+X:剪下(跨頁剪下)
- Ctrl (Cmd)+C:複製
- Ctrl (Cmd)+V:貼上
- Ctrl (Cmd)+D:複製加貼上(多按幾次 D 可無限次複製貼上)
- Ctrl (Cmd+Option)+G:組成群組(需先多重選取物件)
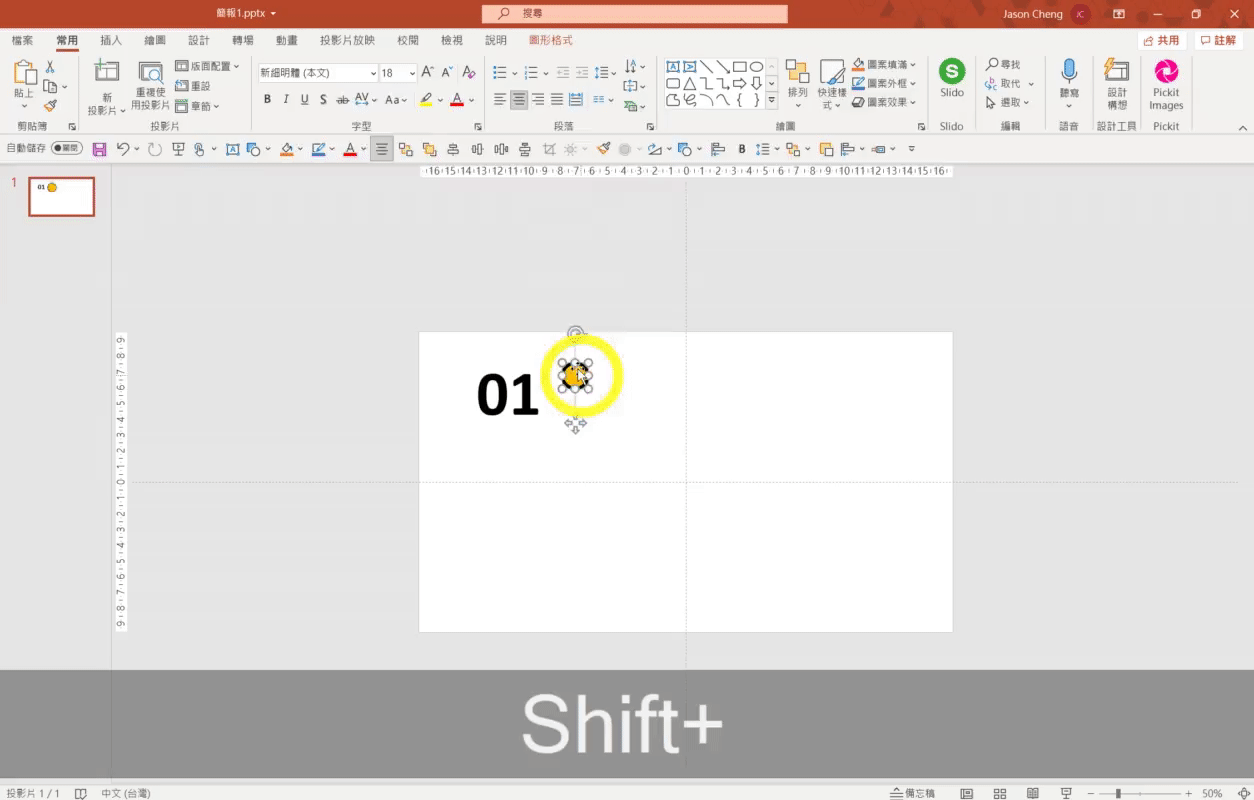
1.2 實用 PPT 快捷鍵,記得要反白文字,才有反應
- Ctrl (Cmd)+B:加粗文字(需先反白文字。Word 亦可養成此習慣)
- Ctrl (Cmd)+K:插入超連結(需先反白文字)

1.3 什麼都不用按,只要在 PPT 當中即可使用
- Ctrl (Cmd)+S:存檔
- Ctrl (Cmd)+N:開啟全新空白 PPT 檔案
- Ctrl (Cmd)+Z:復原上一步(繼續壓著 Ctrl 不放,每壓一次 Z 即再復原上上一步)
二、Ctrl & Shift & Option & Control 快捷鍵系列
2.1 當你在「調整形狀大小」的時候
常見困擾:PPT 預設沒有正圓形、正方形、正三角形、水平線、垂直線…
- 插入圖形時:先按住 Shift 不放,右手再去拖曳新增,即可產生正圓形、正方形、正三角形、水平線、垂直線…
- 調整圖形時:按住 Shift 不放,右手壓住圖形的「四個邊角」,向內或向外拖曳,即可保持比例放大縮小
- PC 版本:Ctrl+Shift 同時按著不放,右手壓住圖形的「四個邊角」,向內或向外拖曳,即可保持比例、中心點不變放大縮小
- Mac 版本:則是 Control+Shift,再去拖曳,即可保持比例、中心點不變放大縮小
Mac鍵盤當中,Control跟Cmd(Command)不一樣,別搞混囉!
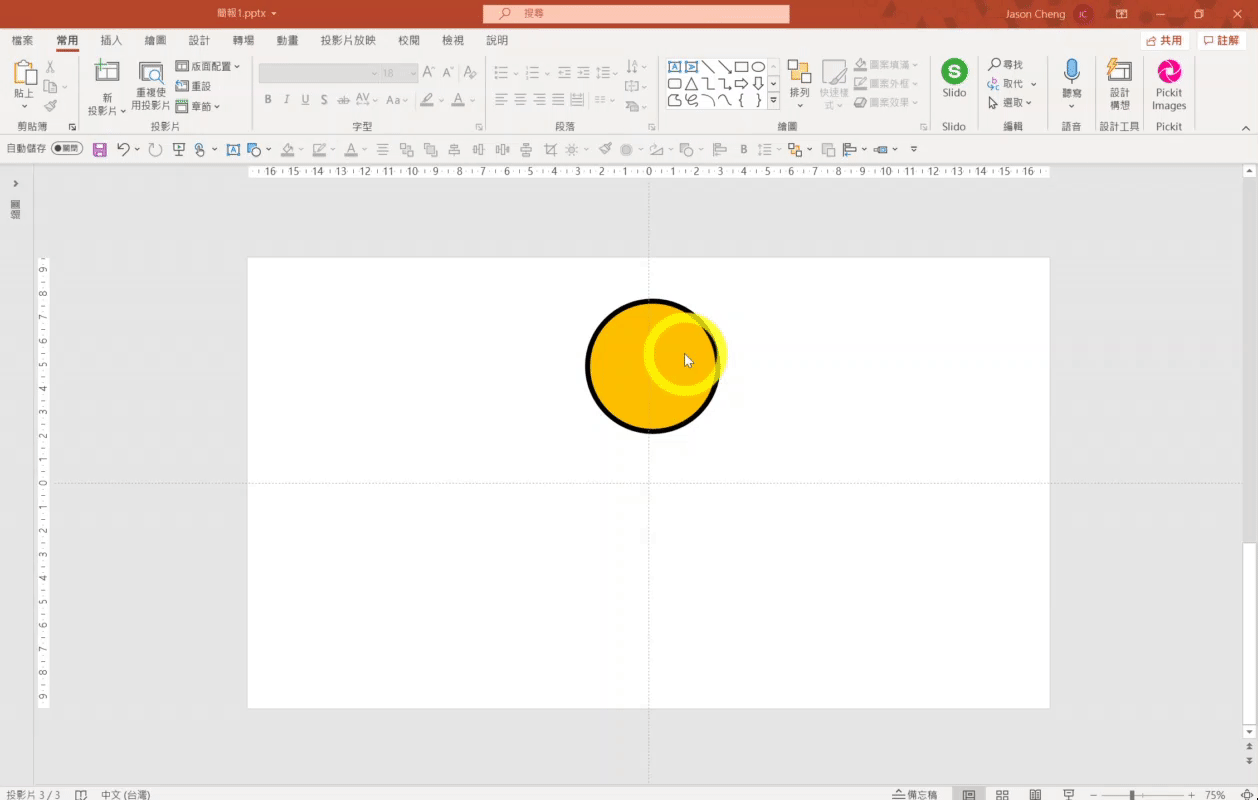
2.2 當你需要「重複利用物件」的時候
常見困擾:Ctrl+C&V&D 沒辦法精準排版…
- Ctrl (Cmd)與 Shift 按著不放,皆可「多重選取物件」
- PC 版本:單按 Ctrl 不放,右手壓住物件的「外框」後拖曳移動,可自由複製加貼上(Mac 版本則是按 Option)
- 按 Shift不放,右手壓住物件的「外框」後拖曳移動,可朝水平或垂直方向精準移動(Mac 版本亦同)
- PC 版本:Ctrl+Shift 同時按著不放,右手壓住物件的「外框」後拖曳移動,可精準水平或垂直方向移動並快速複製貼上(Mac 版本則是 Option+Shift)
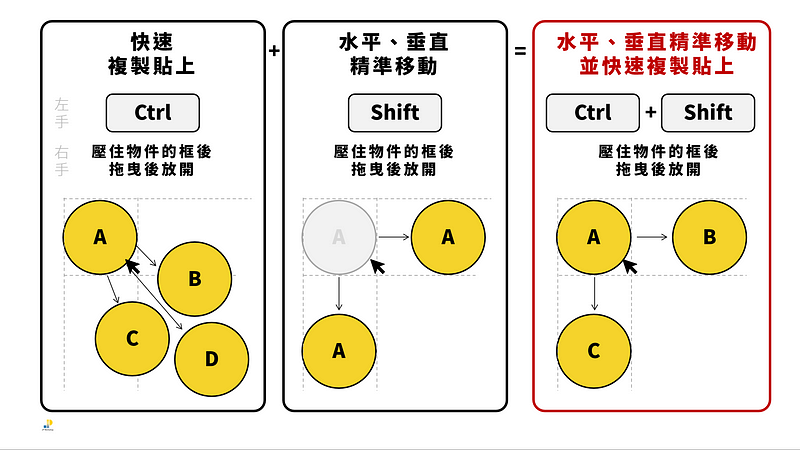
當我們掌握了 Ctrl ( Option )可以快速複製貼上、Shift 可以精準移動的特性後,兩個一起按可以如下圖所示快速添增,這有什麼好處?

高效的簡報者,腦海當中是先佈局這頁的架構與版面位置,並善用此快捷鍵先排好,最後再改文字即可!
F4鍵其實也可以記憶反覆利用,但沒推薦F4鍵的原因是有些同學的筆電鍵盤較小沒有獨立F鍵,且Mac按法也大不同,故不介紹
2.3 當你需要「電腦畫面截圖」的時候
PC 截圖方法
- PrtScreen
- 剪取工具
- Win+shift+S(Win 10 限定)
平常課程時我都會推薦大家,使用 Win 10 電腦時,善用 Win+Shift 按住,再按 S,可以快速進入截圖模式,自訂要截的區域
接著無論在 Word、PPT、Excel、Docs 甚至 LINE、Messenger,只要空白處,直接 Ctrl+V 即可貼上,這比較多人使用的 PrtScreen 不同(全螢幕截圖還得自己再裁剪調整)
也跟剪取工具不同(不夠快,較適合存檔截圖或註記用)
通常會截圖的資料存檔只會造成檔案管理負擔,不如直接拿去應用,存取在該文件、簡報內即可,同時還得 [插入圖片],瑣碎動作太多
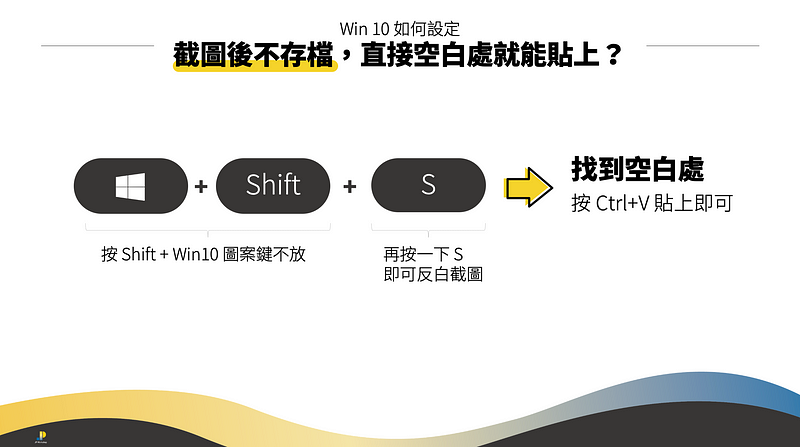
Mac 截圖方法
- Cmd+Shift+3
- Cmd+Shift+4
- Cmd+Shift+5
此外,我還可以「自行設定」類似上述 PC 不用儲存直接貼上的作法:
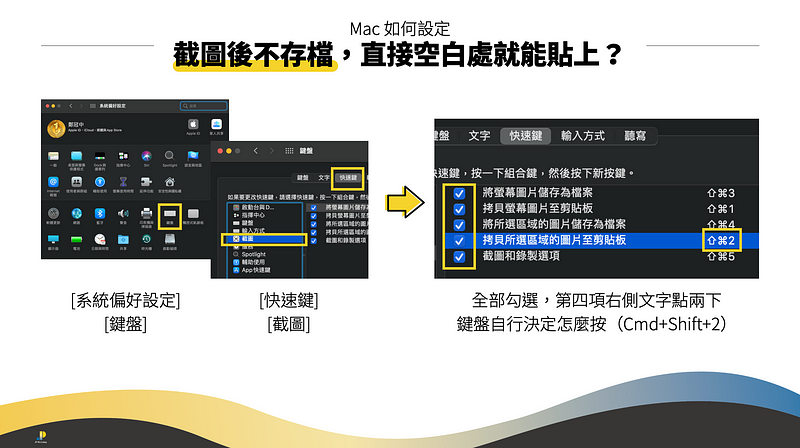
- [系統偏好設定]->[鍵盤]
- [快速鍵]->[截圖]
- 可全部勾選,右側文字點兩下後,對準鍵盤直接按壓要設定的快捷鍵
我自己是設定成:
Cmd+Shift+1:跟 PrtScreen 一樣全螢幕截圖後記憶 Cmd+Shift+2:跟 Win+shift+S 自訂截圖後記憶
三、總結來說
- 右手善用 Enter
- 左手善用 Ctrl+Shift (Mac: Cmd+Option+Control+Shift)
- 插入或調整圖形、需迅速布局排版時,不忘記左手按壓上述熱鍵
以上快捷鍵是我認為使用頻率與實用度相當高的項目,推薦同學們可以好好利用,加快製作效率,預留更多時間來構思內容、演練表達!
收看下集:簡報技巧:千萬別小看複製貼上,能解決許多樣式問題!拆解保留來源格式設定與純文字貼上有什麼差別|影片教學+文章版 — JP Workshop 專業上台簡報表達培訓機構 — Medium
歡迎按旁邊的 follow 鍵訂閱,不錯過最新系列文章。
- YouTube(今年陸續上片)
- 官方網站
- 個人臉書
- 粉絲專頁
- 第二堂線上課【圖解表達】
- 第一堂線上課【自信上台】
- IG 追起來
https://button.like.co/jpworkshop2016
1.給予肯定:按下方的拍手圖示Clap(登入後,長壓可以跑出數字,最多 50 個拍手Clap) 2.給予支持:左側綠色拍手 Like 圖示則是化掌為賞,讀者每一按讚,作者獲得小額收入 3.分享出去:傳給有需要的朋友 :)