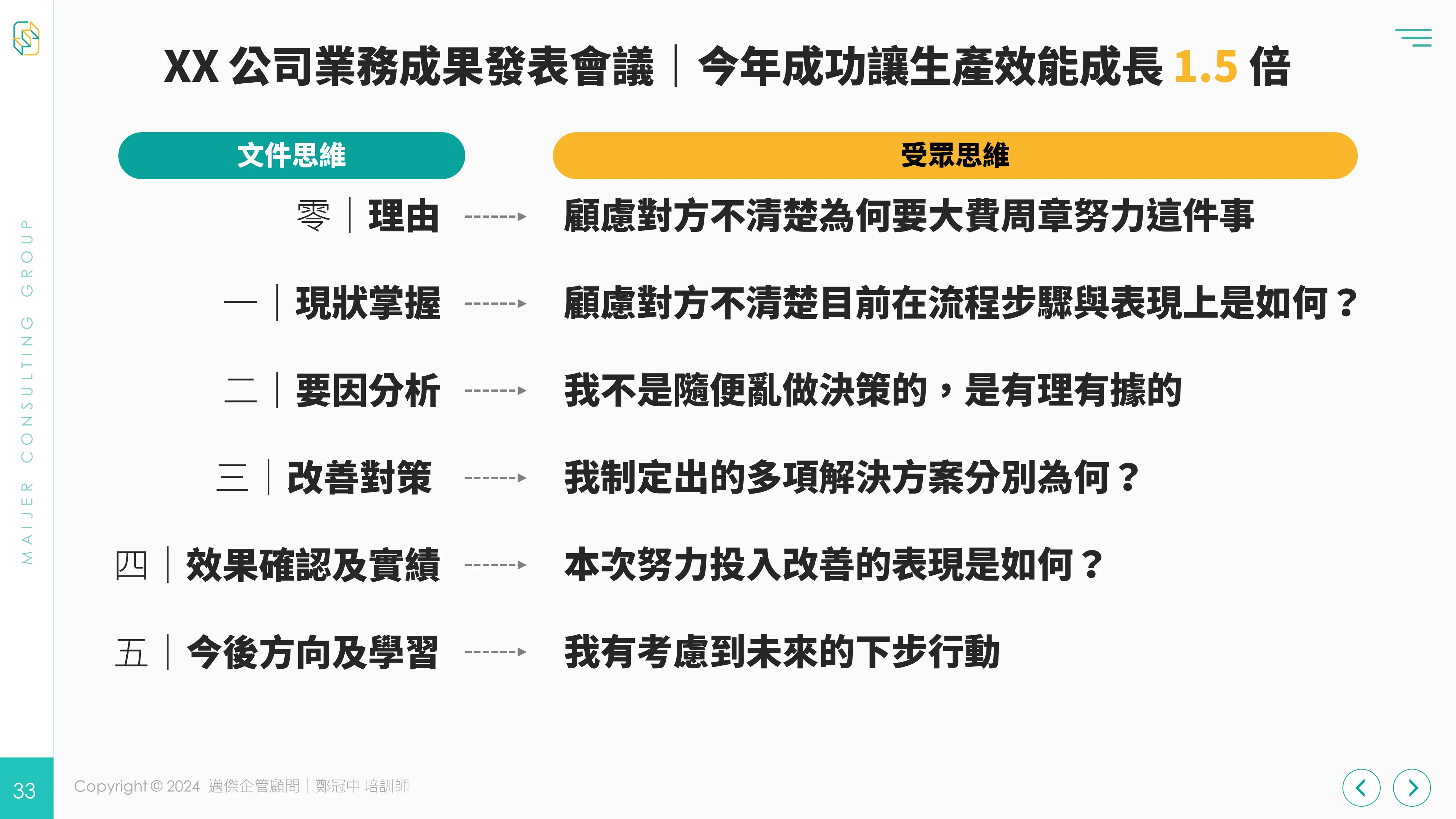如果你是 PC 的用戶,使用 Office 時一定要「自訂快速存取工具列」!讓你無論是編輯 PPT、Word、Excel 時都能迅速搞定想要的功能鍵,而不是四處尋找找不到功能在哪,浪費製作時間精力!
影片版
歡迎在 YouTube 訂閱起來,並開啟小鈴鐺,不錯過影片上架。
文章版
在第十八集當中,我想跟大家延續分享上集的「對齊均分」進一步應用,既然「對齊工具」藏在不顯眼處,如何不怕忘記、立刻使用?
那就是…自訂快速存取工具列
此工具亦適用Microsoft Office Word、Excel,以下以PPT為主。
一、PPT 為什麼需要自訂快速存取工具列?
理由一|熱鍵:PPT 有不少功能會重複大量使用
製作簡報常用功能有哪些?因人而異,但根據我個人經驗,以及觀察多數職場工作者製作簡報時滑鼠會反覆去點哪些熱鍵功能,整理如下:
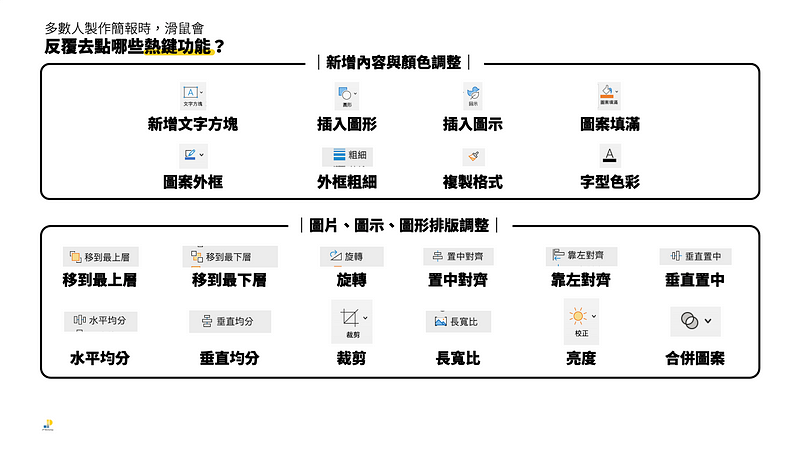
[新增內容與顏色調整] 新增文字方塊、插入圖形、插入圖示、圖案填滿、圖案外框、外框粗細、複製格式...
[圖片、圖示、圖形排版調整] 移到最上層、最下層、旋轉、置中對齊、靠左對齊、垂直置中、水平均分、垂直均分、裁剪、長寬比、亮度、合併圖案...
理由二|耗時:PPT 常用到的功能,卻藏太裡面了
以上集提到的對齊工具為例,要找到它得按[常用]->[排列]->[對齊]->[置中對齊],花了至少 5 秒時間,每頁難免都會用到,累積下來的耗損精力相當可觀。
但如果你有自訂快速存取工具列,就能如下圖一樣,直接點擊置中對齊,一擊搞定!

二、PPT 如何設定自訂快速存取工具列?
2.1|PC 版本:只要「按右鍵」即可

- 對準自己常使用的功能鍵,按右鍵
- 點擊[新增快速存取工具列]

滑鼠移動到左上角,點擊下拉式選單,點擊[在功能區下方顯示]
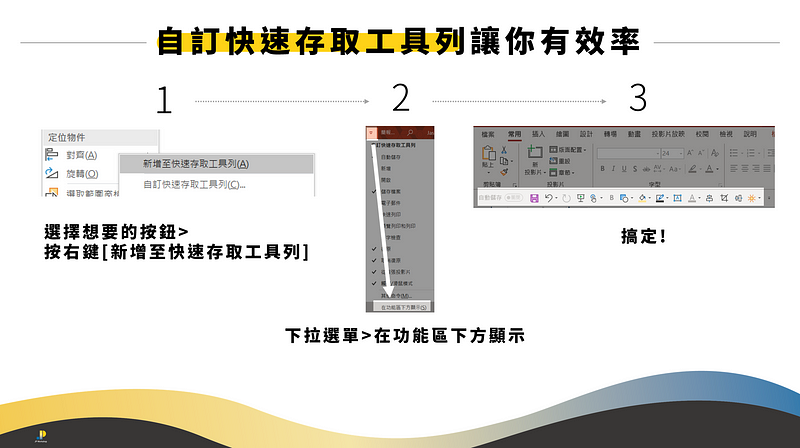
PPT 如何移除自訂快速存取工具列?
- 對準欲移除的功能鈕,按右鍵
- 點擊「移除自訂工具列」
2.2|換台電腦就得重新設計自訂工具列,怎麼辦?
當你設定好後,無論開啟哪份檔案,只要是同台電腦就會有自訂工具列可使用,不過如果回到家裡換台電腦就沒有了,怎麼辦?
- 滑鼠移動到左上角,點擊下拉式選單
- [其他命令]->[匯出],存在隨身碟 or 雲端

- 打開另一台電腦的 PowerPoint
- 一樣來到左上角,點擊下拉式選單
- [其他命令]->[匯入]
- 選擇隨身碟 or 雲端內的自訂檔案
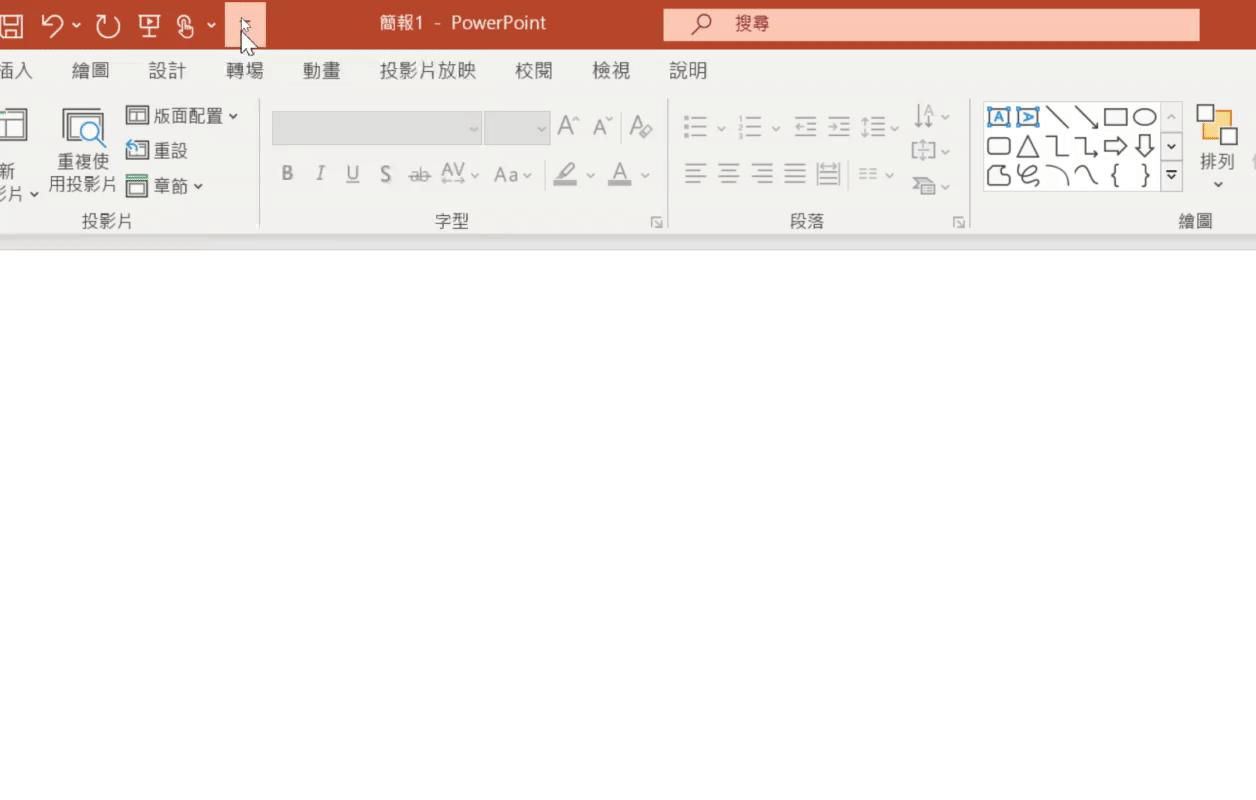
2.3|螢幕不夠大時,如何增加編輯面積?
如果你螢幕較小、或人在外面沒有第二螢幕,導致編輯時版面很擠,此時設定好自訂工具列之後,乾脆「取消釘選」工具列
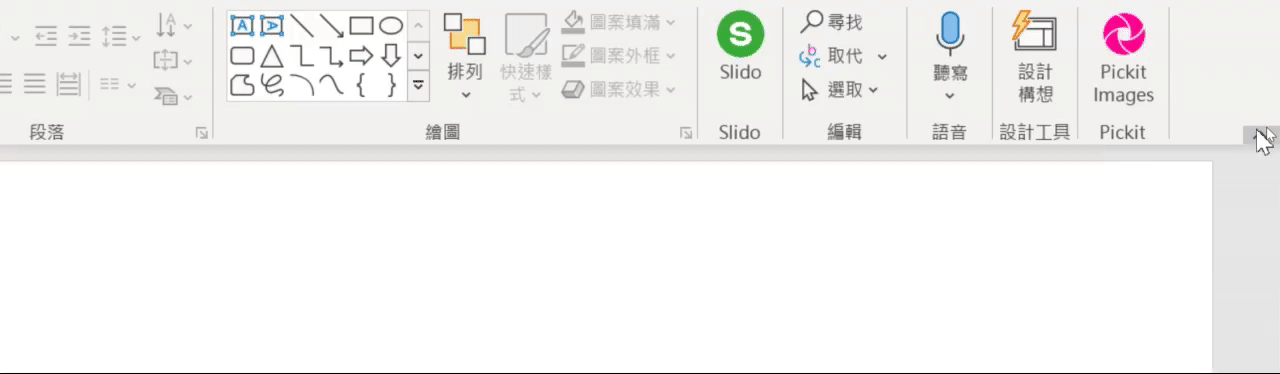
只留最常使用的自訂工具列即可(其他功能超少用),尤其是 Excel 得處理大量數據資料,特別需要!
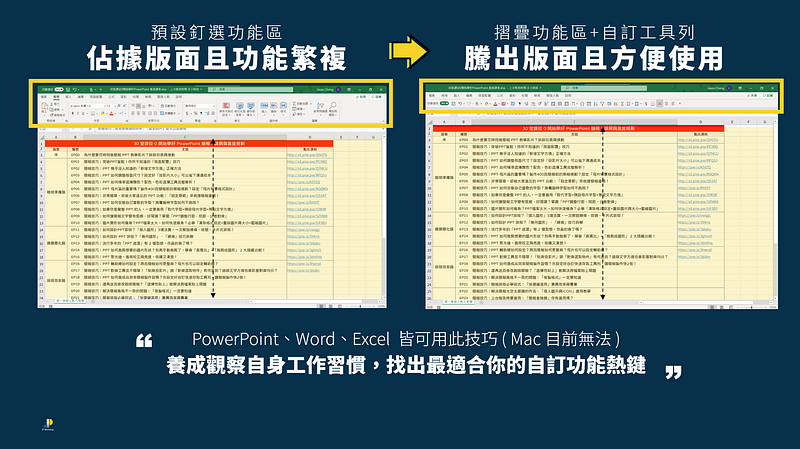
2.4|Mac 目前版本:自訂快速存取工具列有所限制
Mac 版本的 Office 目前可惜的是:
- 無法「按右鍵」添增
- 亦無法「移動到最下層」,只能出現在上方
那該如何出現在上方呢?如影片所示:
- 點擊下拉式選單[其他命令]
- 將左側琳瑯滿目功能,直接按[向右]添增在右側
- 若沒找到想要的功能,則點擊下拉選單切換到不同功能區尋找
- 若要移除功能,按下方的「-」,亦可上下拖曳移動排序
- 最後按[儲存]
若要刪除重設,則按「-」旁邊的「三個點點」
三、總結來說
- 觀察最近一個月的Office 操作習慣,將常使用的功能新增自訂工具列
- PC 版本按右鍵即可新增,Mac 版本要到[其他命令]去設定
- 推薦新增的功能整理如上(理由一)
希望大家能升級自己的電腦操作習慣,善用熱鍵、減少時間浪費,成為高效率的職場人士。
歡迎按旁邊的 follow 鍵訂閱,不錯過最新系列文章。
- YouTube(今年陸續上片)
- 官方網站
- 個人臉書
- 粉絲專頁
- 第二堂線上課【圖解表達】
- 第一堂線上課【自信上台】
- IG 追起來
https://button.like.co/jpworkshop2016
1.給予肯定:按下方的拍手圖示Clap(登入後,長壓可以跑出數字,最多 50 個拍手Clap) 2.給予支持:左側綠色拍手 Like 圖示則是化掌為賞,讀者每一按讚,作者獲得小額收入 3.分享出去:傳給有需要的朋友 :)