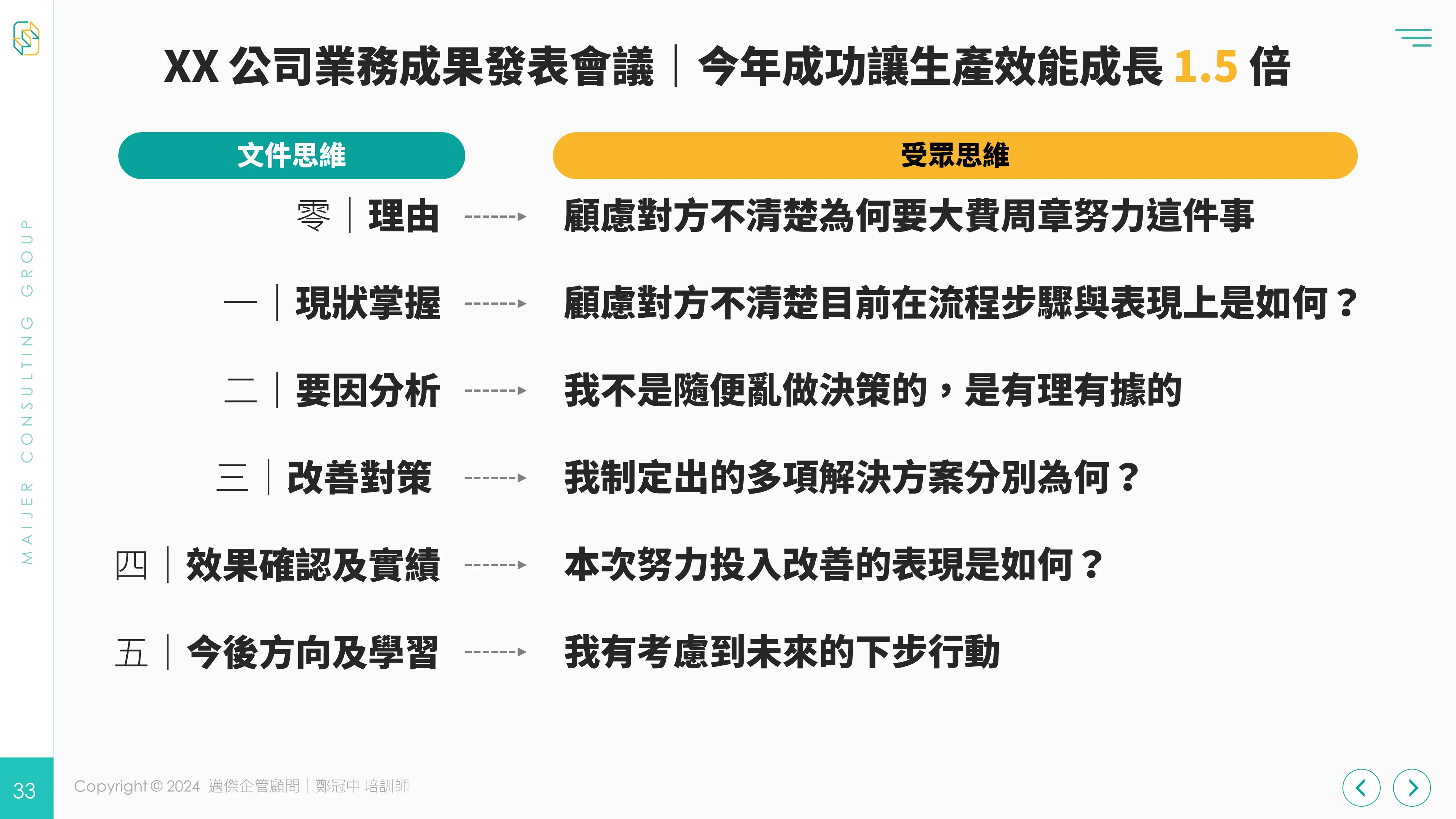還再逐頁修改跑版簡報?複製貼上沒有你想像簡單!這集分享獨門秘訣,拆解跨檔案貼上時的多種方法差異
在第二十集當中,想跟你分享你我一定知道的複製貼上,你可能想說這不就是 Ctrl+C / Ctrl+V 超簡單嗎?簡單沒有錯,但你曾想過為什麼有時候會跑版嗎?
這是我這五年簡報技巧授課下來,所整理出的 PPT 操作複製貼上的小技巧,用5 個情境,可以大幅度的改善瑣碎操作的問題!
- 保留來源格式設定|情境一、情境二
- 純文字貼上|情境三、情境四
- 一般貼上|情境五
一、PPT 保留來源格式設定是什麼?
保留來源格式設定的貼上方法,即是「原汁原味」呈現
情境一:跨檔案文字貼上,想保留一樣的大小與字體、粗細
我們先來看看一般人的貼上方式如下,立即字體跑掉
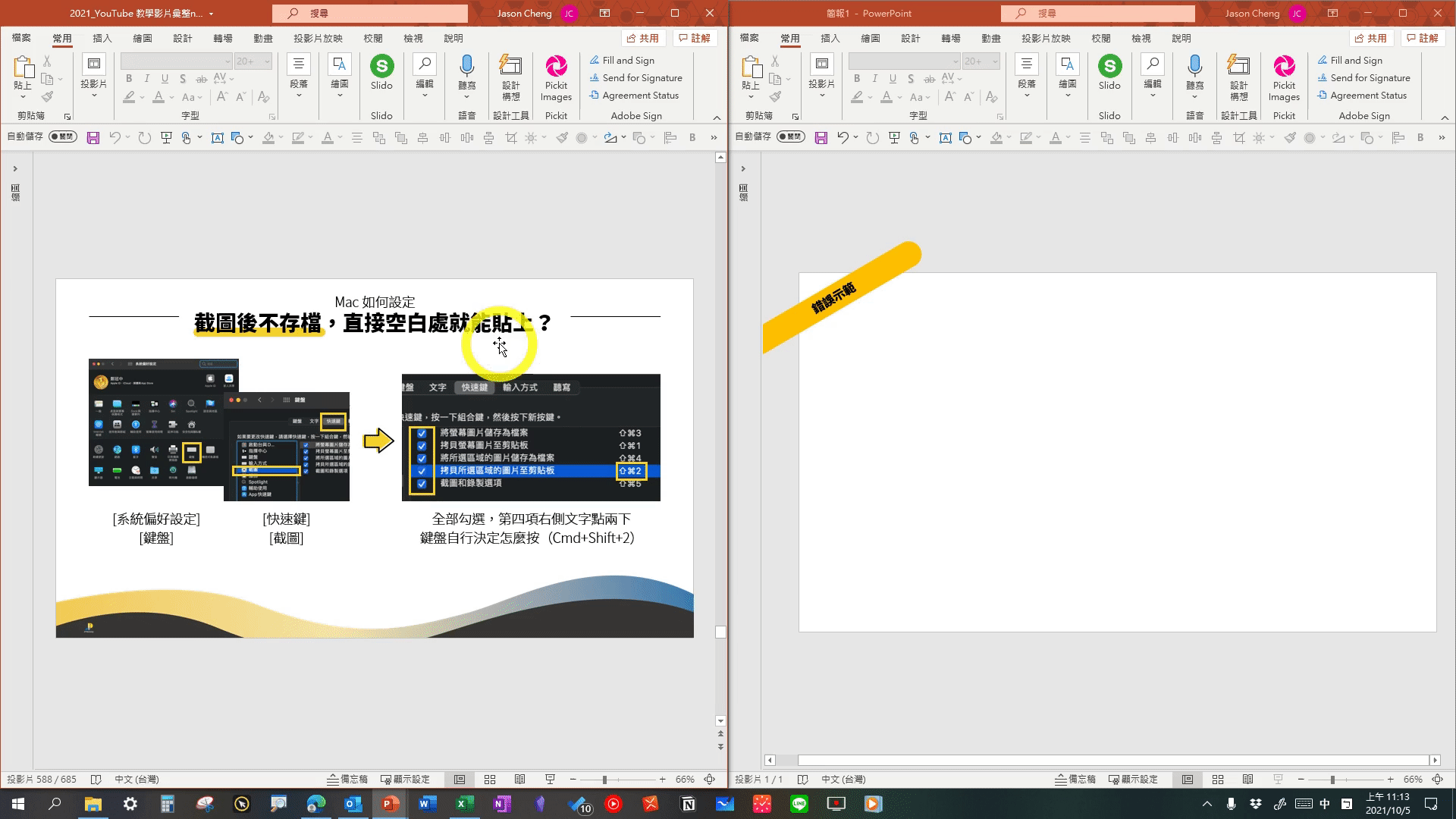
那該怎麼做?
- 點擊文字方塊的框,複製文字
- 來到另一份簡報的空白處,按右鍵或是點擊左上角的[貼上]下拉選單
- 點擊[保留來源格式設定]
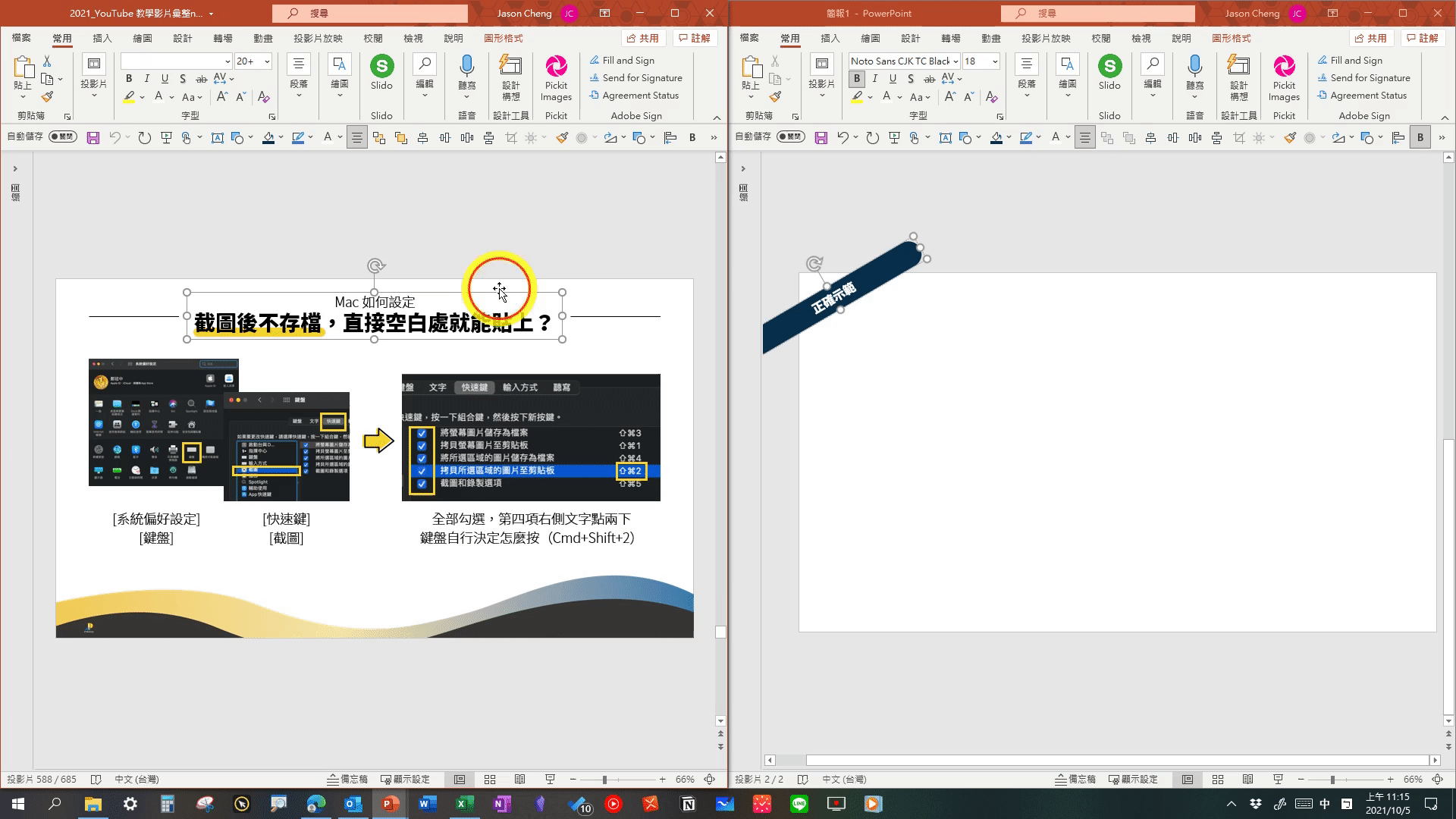
情境二:從 Excel 貼進來表格,可善用保留來源格式設定
假設同事用 Excel 表格,你想要貼到 PPT 時,希望樣式維持不變,那麼 [保留來源格式設定]即是你的好朋友。
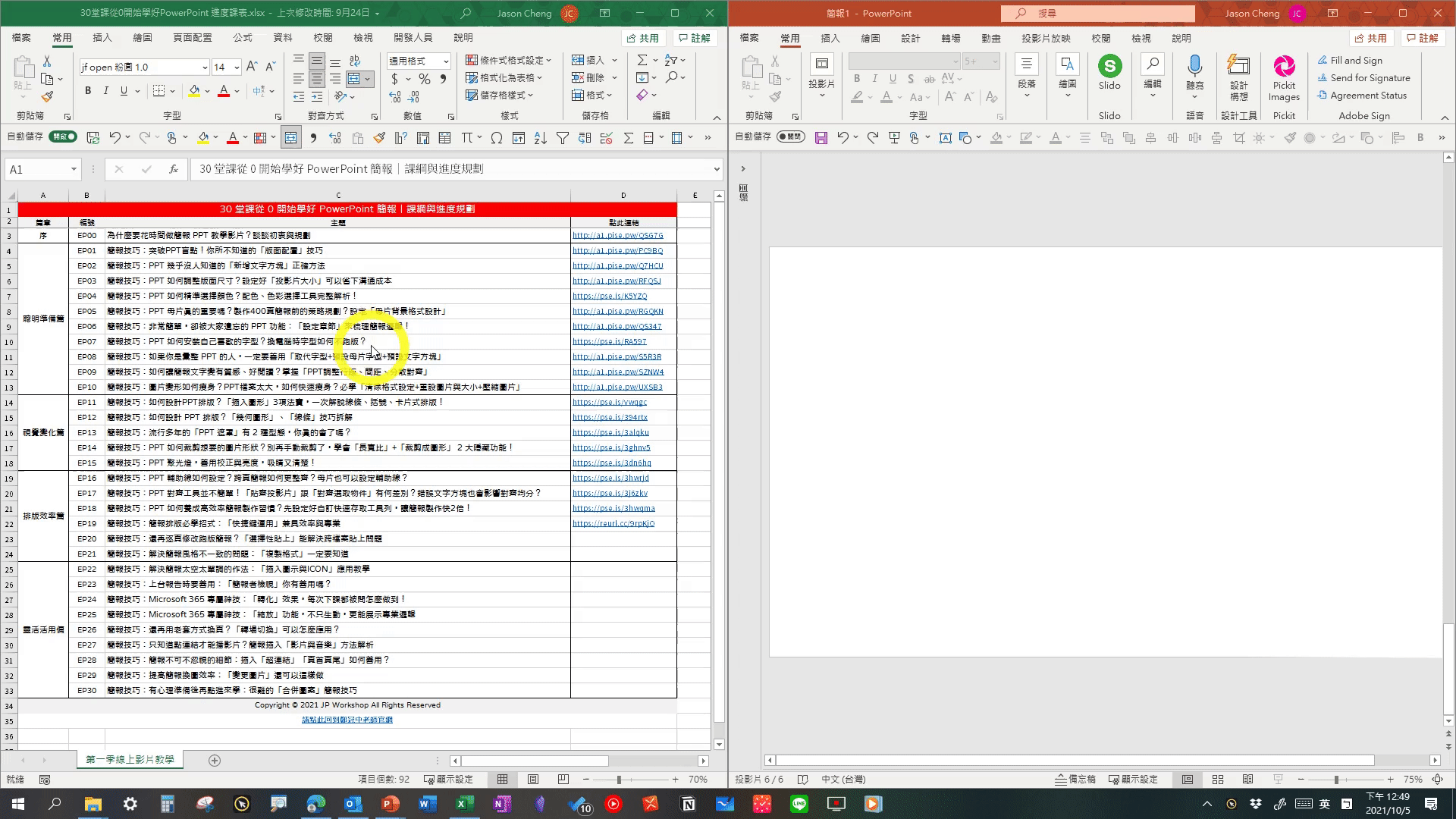
二、PPT 純文字貼上是什麼?
純文字貼上可能會被大家理解成不帶任何樣式效果的貼上,實際上它厲害的是可以根據你所選的文字方塊,直接覆蓋過去,變成其樣式!以下示範錯誤與正確做法
情境三:用純文字貼上,完整的蓋過其樣式
如下,從網路將文字貼進來 PPT 時,直接 Ctrl+C Ctrl+V 的「錯誤示範」
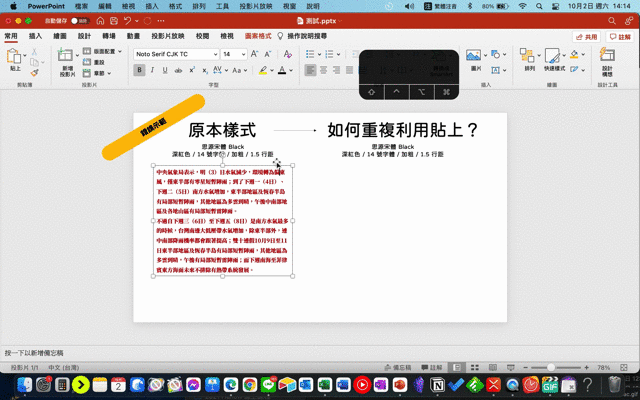
如果你想要將網路的文字,變成左側紅色、14 號字、思源宋體、1.5 行距、加粗,該怎麼做?
善用[純文字貼上]的話,可以改善此問題,正確示範如下:
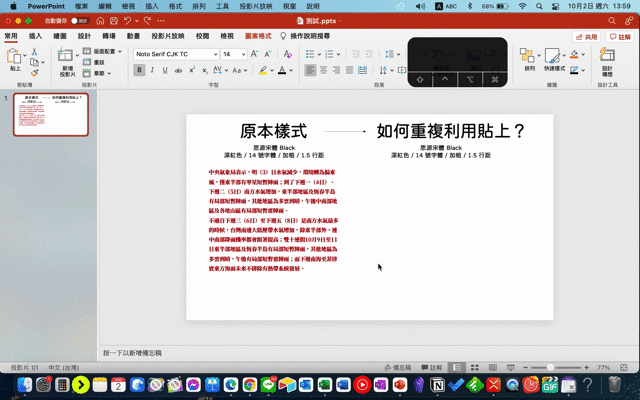
發現了嗎?當我點擊「框」,再用[純文字貼上],它就可以馬上變成紅色、14 號字、思源宋體、1.5 行距、加粗了!
情境四:純文字貼上可以將一串文字,直接強迫內文字變成眼前的格式
如下示範,假設我想將左邊白色「 30 堂課…」的字,貼到右側的任意字的那個位置上時,直接貼上就只能一樣白色,但如果我想要變成我反白該段文字的顏色、大小、粗細可以嗎?
可以,只要記得反白後用[純文字貼上],就能完整覆蓋,等於是把字抽換掉,但樣式不變
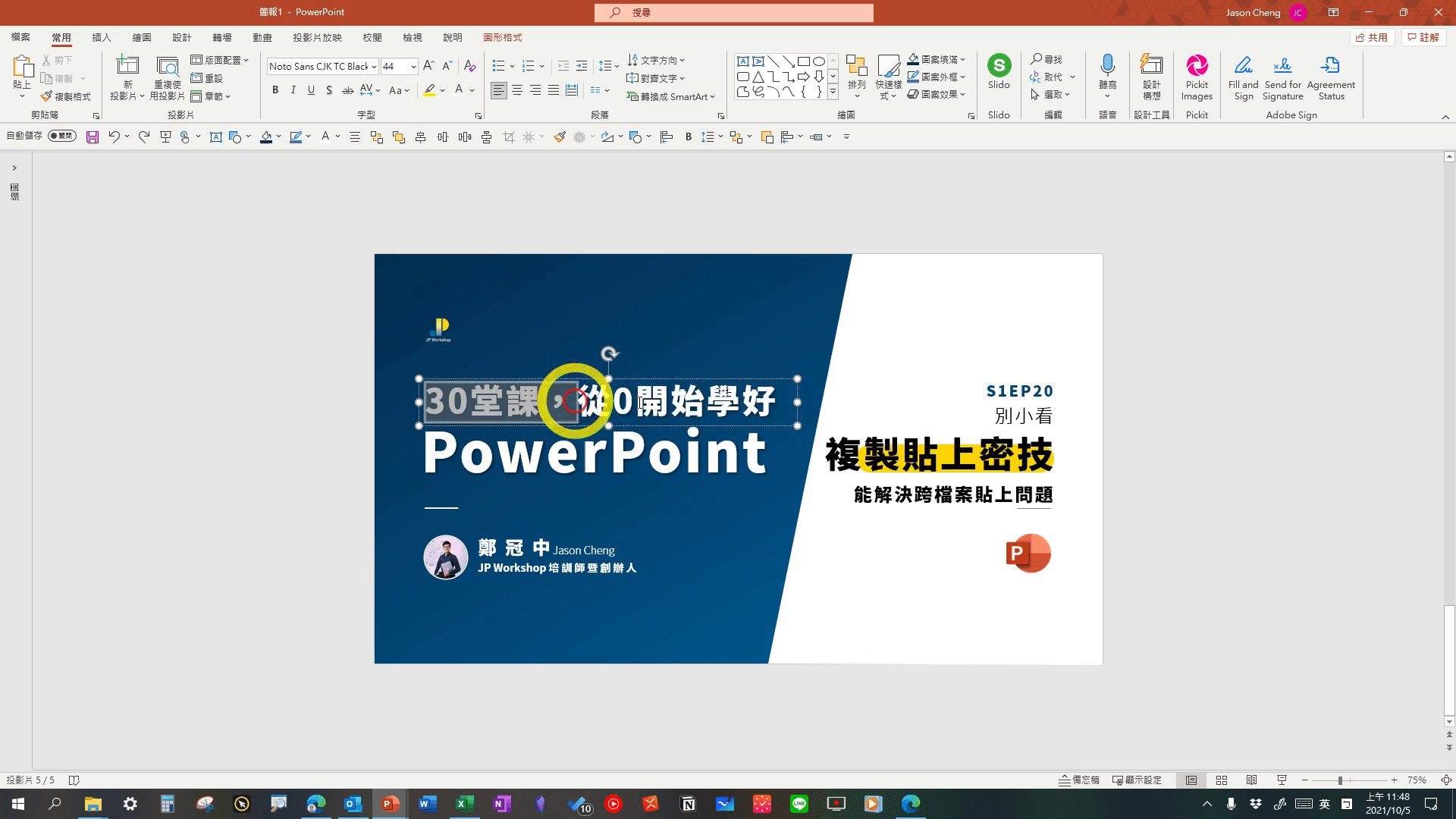
- 反白一串文字,Ctrl (Cmd) +C
- 反白欲更換成格式的文字
- 按右鍵 ( 或是介面左上角[貼上]的下拉式選單),點擊[純文字貼上]
若直接 Ctrl+V 會無法變成該格式
三、一般貼上要注意什麼?
上面提到的四個情境分別用了[保留來源格式設定]、[純文字貼上],那麼最單純的 Ctrl+C Ctrl+V 一般貼上,有需要注意什麼嗎?
情境五:從同份其他頁貼過來文字內容
PPT 秘訣 :請點擊方塊「框」來複製&剪下,而不是複製&剪下「內文」
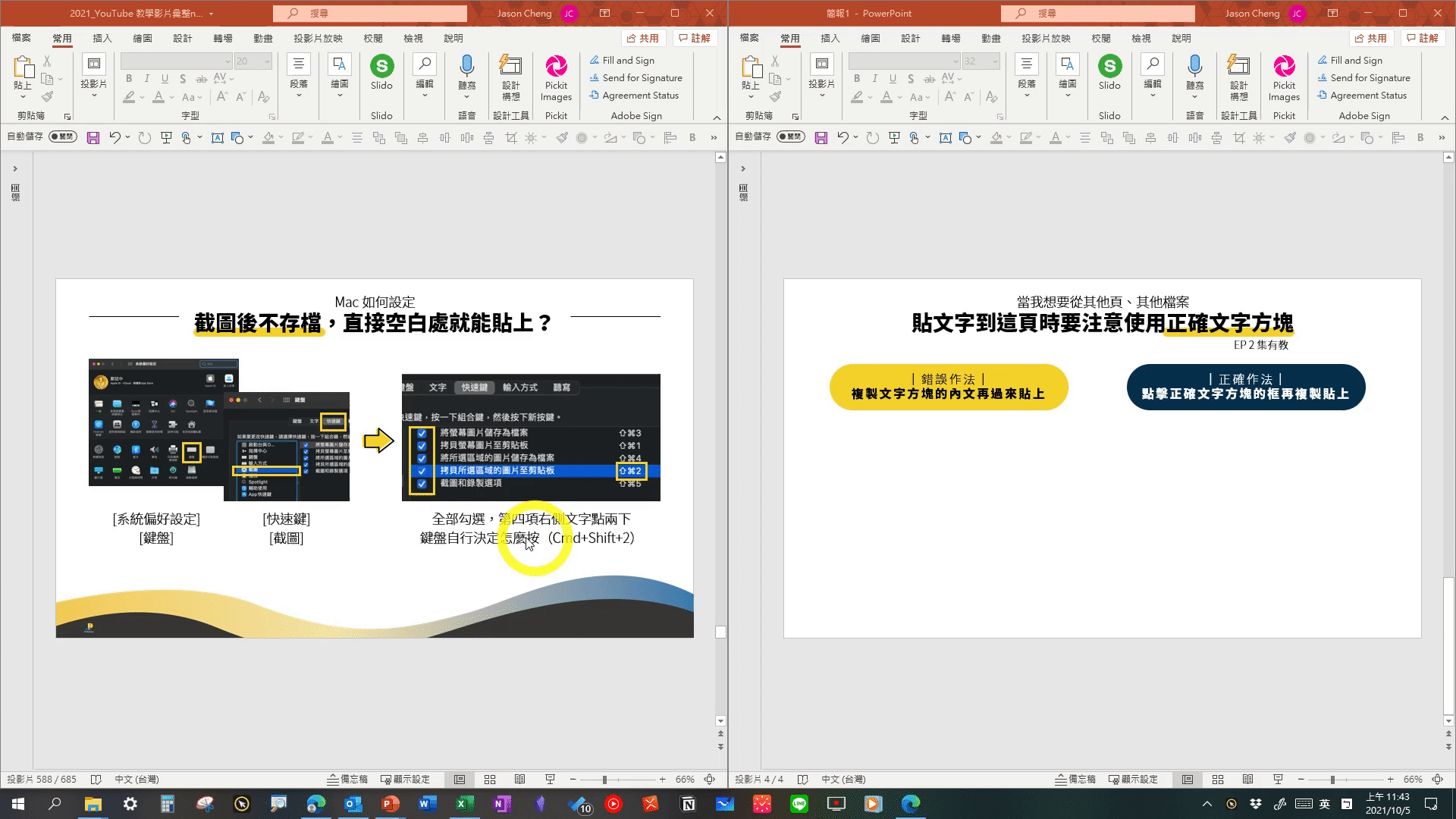
錯誤文字方塊有何不好?
如上圖所示,當我們將文字方塊整體縮小時,左側的錯誤文字方塊它就肌肉鬆弛,即使縮小它仍然不為所動,除此之外,當我們刪減字時,仍然不為所動。反觀右側的正確文字方塊,可以整體縮小、放大,每當你增減字時,也能很乖的動態調整
四、總結來說
本集談到三大貼上方式而衍生的應用,彙整如下:.
- 保留來源格式設定:跨檔案原汁原味貼上,不怕跑版
- 純文字貼上:方便在想要的位置覆蓋文字,就不用再重複調整樣式
- 一般貼上:點擊方塊「框」來複製&剪下
歡迎按旁邊的 follow 鍵訂閱,不錯過最新系列文章。
- YouTube(今年陸續上片)
- 官方網站
- 個人臉書
- 粉絲專頁
- 第二堂線上課【圖解表達】
- 第一堂線上課【自信上台】
- IG 追起來
https://button.like.co/jpworkshop2016
1.給予肯定:按下方的拍手圖示Clap(登入後,長壓可以跑出數字,最多 50 個拍手Clap) 2.給予支持:左側綠色拍手 Like 圖示則是化掌為賞,讀者每一按讚,作者獲得小額收入 3.分享出去:傳給有需要的朋友 :)