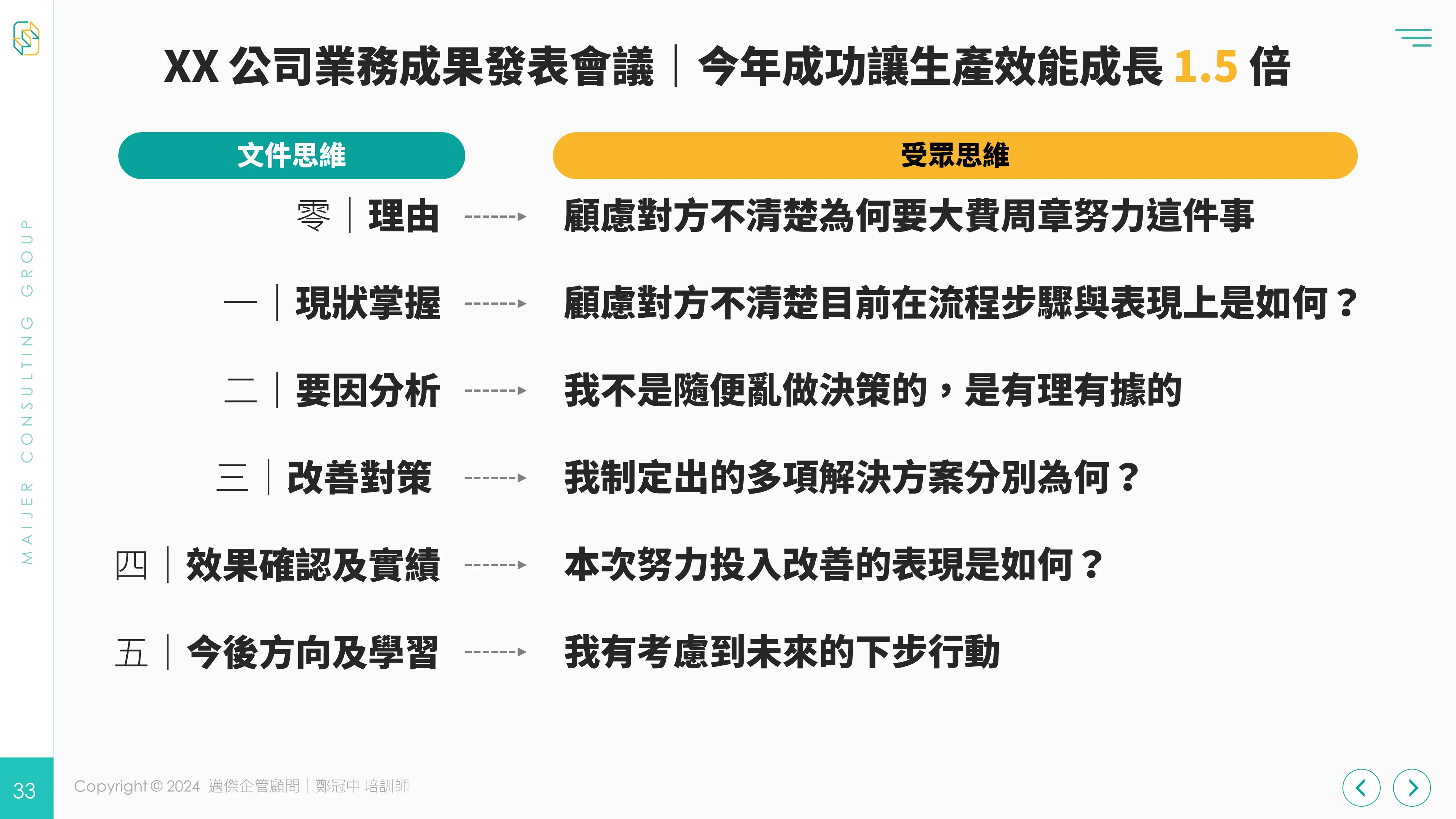EP12【30 堂課從 0 開始學好 PowerPoint 簡報】
為什麼有些人的 PPT 排版很糟糕?有質感的圖案配色怎麼選擇?如何快速插入你想要的圖案樣式?6 個建議分享給你
影片版
歡迎 YouTube 訂閱起來,並開啟小鈴鐺,不錯過影片上架。
文章版
歡迎來到「 30 堂課從 0 開始學好 PowerPoint」 我是 Jason 鄭冠中。
延續上集的「插入圖形」的「觀念」,這集來聊聊「操作時的具體技巧」
[目錄]
一、PPT 「線條」&「括弧」運用技巧
二、PPT 「幾何圖形」應用
三、PPT 設定為預設圖案
四、總結來說
一、PPT 線條&括弧運用技巧
插入線條、括弧並不難,只要在「插入」欄裡的「圖案」內即可找到。

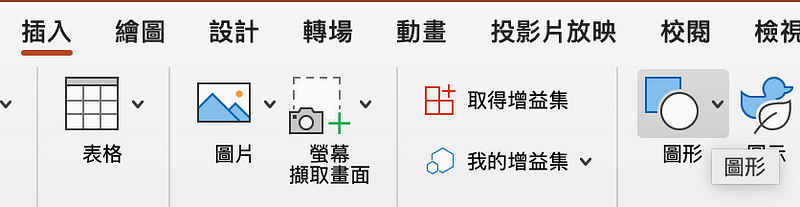
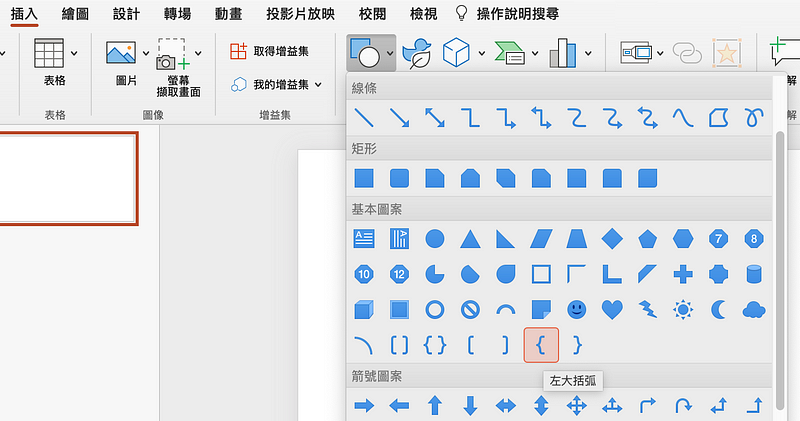
但多數人問題是出在後續呈現上,例如以下例子:
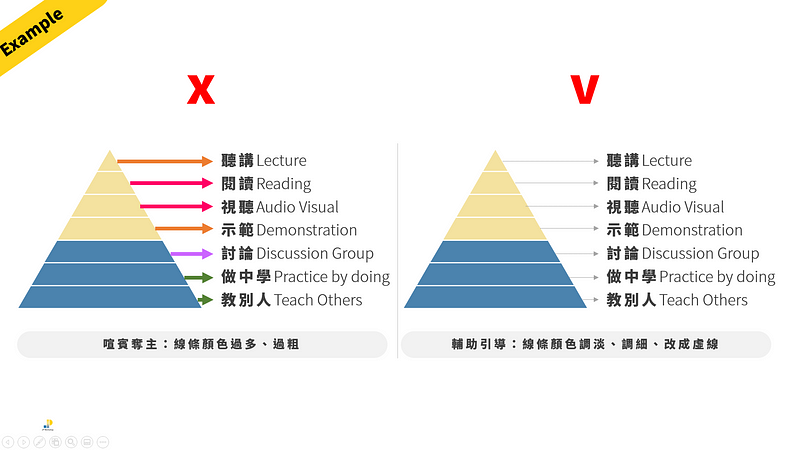
建議一:黑、灰、白顏色為主
優點:不易雜亂
建議二:善用寬度「粗細」
優點:資訊較多時不喧賓奪主
建議三:善用實、虛線
優點:資訊較多時不喧賓奪主
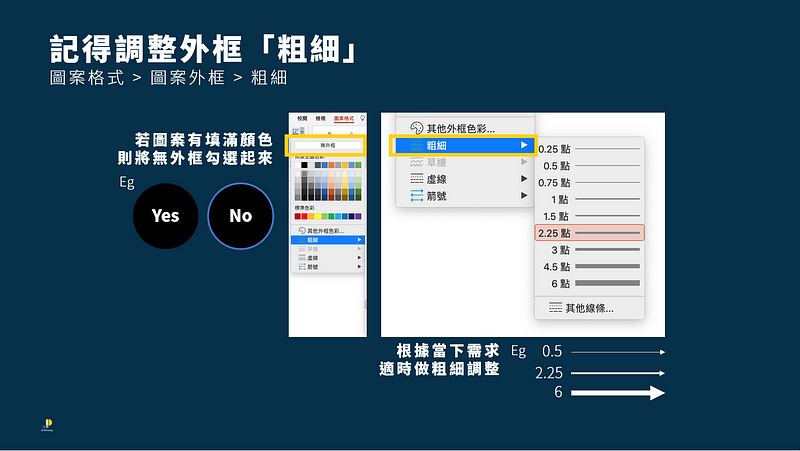
排版時可善用「曲度」調整點
在 PPT 當中,有些圖案可以調整曲度,像是圓角矩形、括弧…等,這時我們可依照需求情境去做適當調整。
圓角矩形曲度調彎適合放關鍵字,調窄則可有更多空間擺放資訊,例如最近的 Apple iPhone 12 介紹頁…
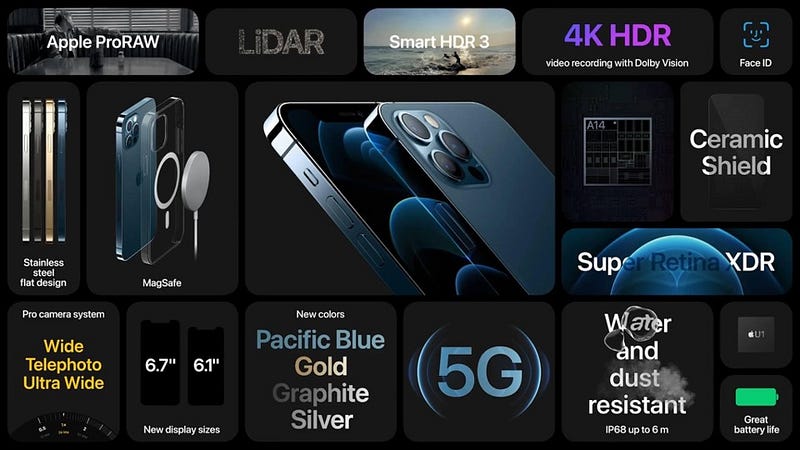
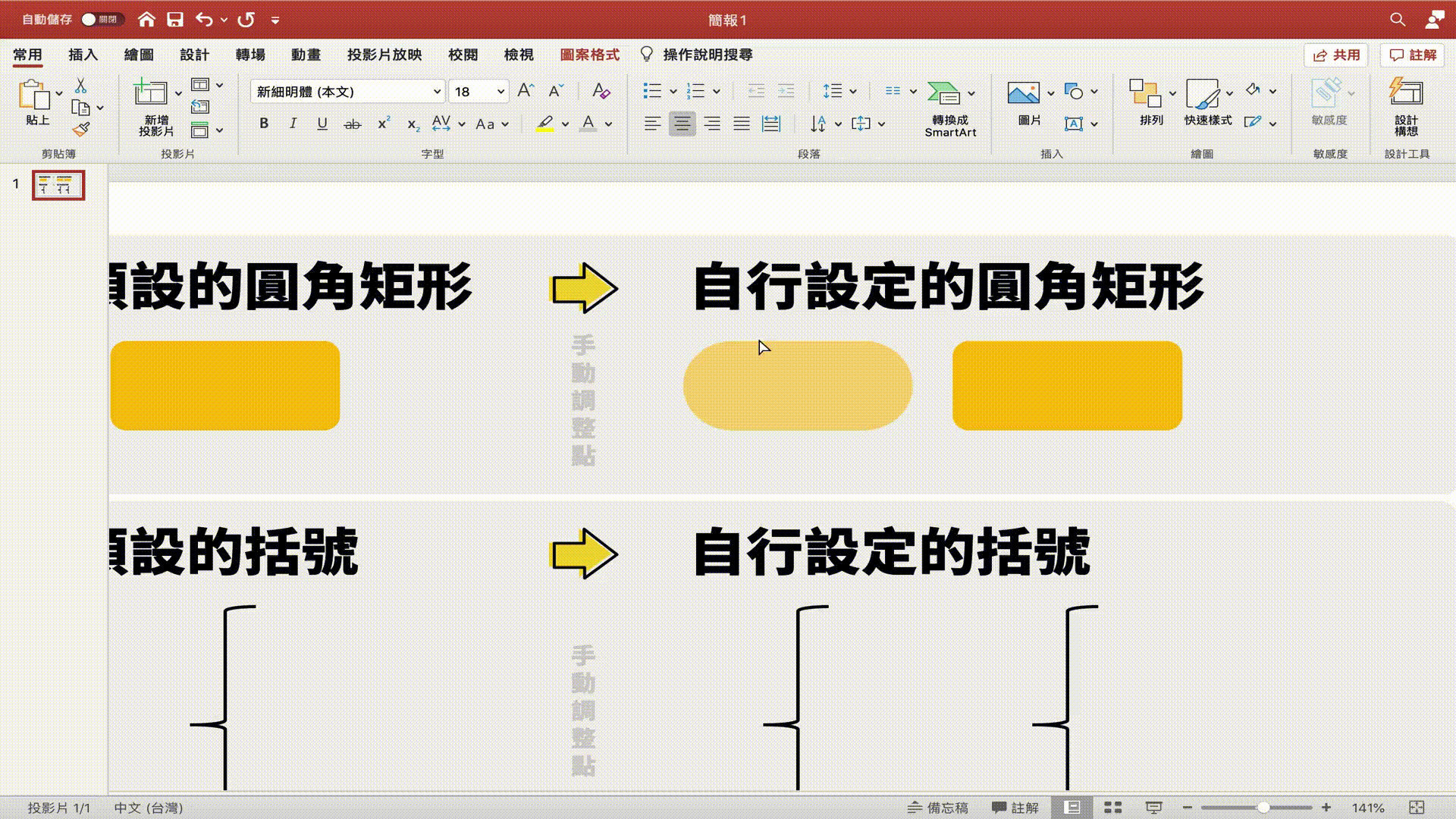
曲度也可以調整 PPT 弧形,製作出數據化效果
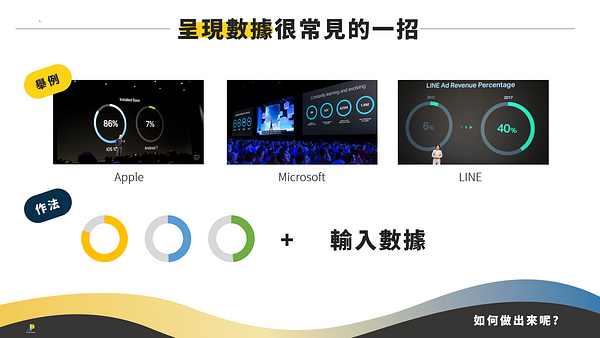
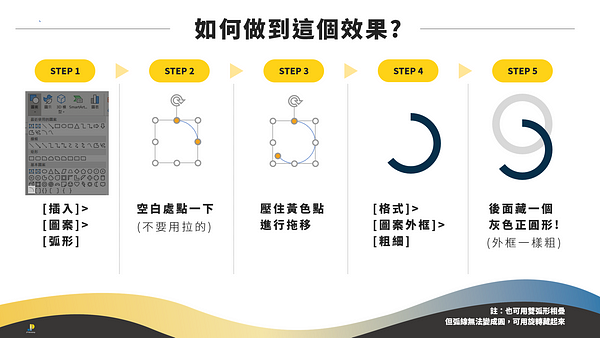
二、PPT 幾何圖形應用技巧
PPT 圖形的顏色怎麼挑?
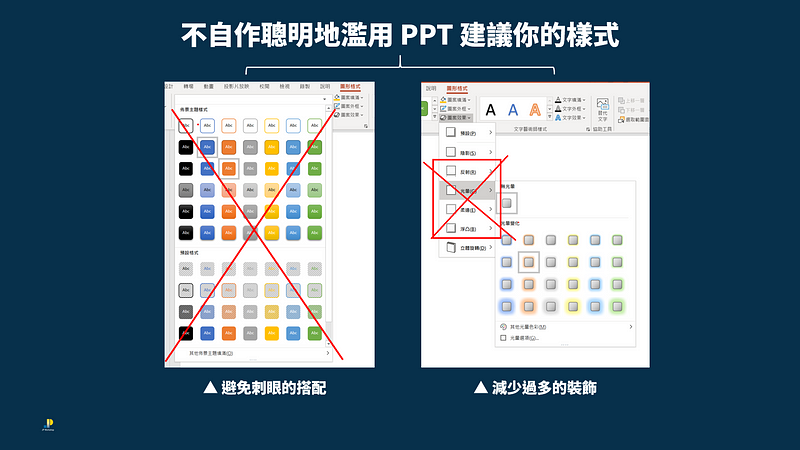
除非本身對配色有研究、或有興趣鑽研,不然會建議多數的職場人士,不要花太多時間點綴、調整顏色
但這個意思並不代表我們可以放任「預設的樣式配色」長期出現!
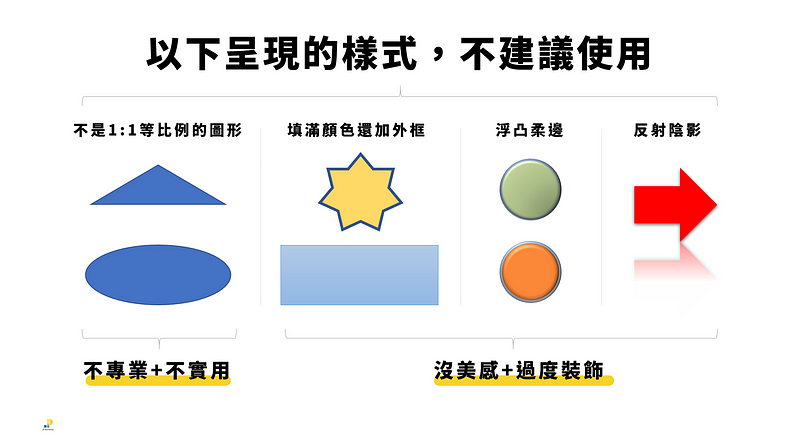
當我們在 PowerPoint 中插入任意幾何圖形,通常預設為「深藍色底+深藍色框」,多數使用者便會發生 4 大問題:
- 濫用軟體建議的樣式
- 比例變形(往後集數再談)
- 調整填滿色,沒有調整外框色
- 外框的粗細沒有做調整
以上 4 點會讓我們在運用上顯得不協調
請先服用第 4 集提到的識別色觀念:
文章版連結
PPT 設定圖形格式不外乎:「填滿+外框的顏色」,換言之

建議四:有填滿就無外框、有外框就無填滿
優點:視覺單純不易雜亂
建議五:深色填滿就用白色字
優點:閱讀者才看得清楚、投影時才不會不明顯
建議六:外框色等於文字色
優點:識別一致,協調度提升
三、PPT 設定為預設圖案
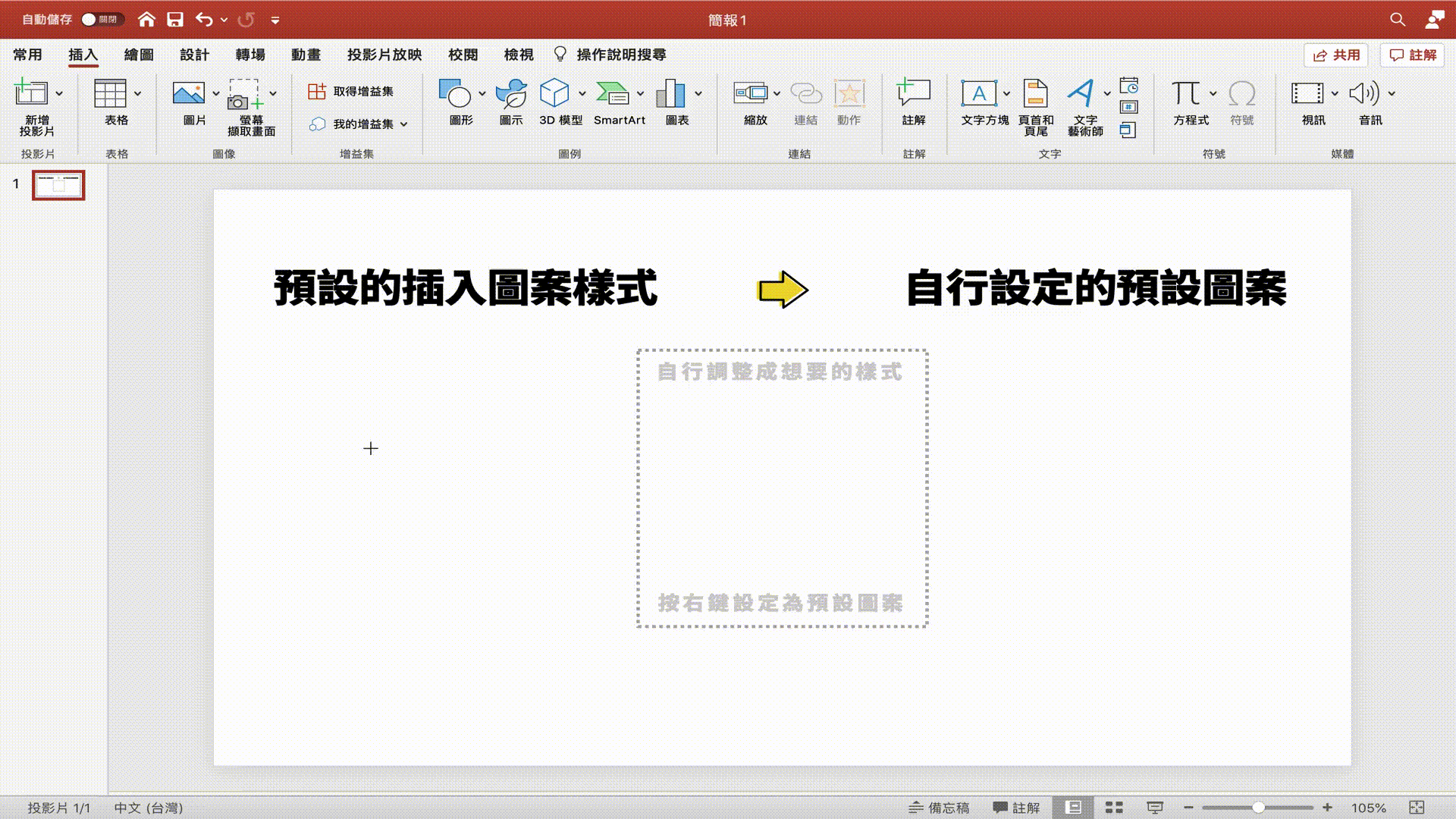
透過這個功能,能先將自己這份簡報 PPT 「經常使用到的主要圖案」確立下來,後續無論在新增任何圖案上,都能保有相同的填滿色、外框色、甚至粗細程度等,確保專業簡報的一致性。
個人經常使用到的「灰色虛線箭頭」、「黃底圖案」等,都會先設置好,加速製作效率。
四、總結來說
[本集回顧重點]
1.黑、灰、白顏色為主+寬度調細+實虛線運用+善用曲度調整點
2.有填滿就無外框、有外框就無填滿+深色填滿就用白色字+外框色等於文字色
3.PPT 設定為預設圖案
花了兩集談 PPT 的圖案,代表真的很重要,善用 3 個視覺化王牌,包含線條、括號、幾何圖形,輔以「卡片式排版」,即能做出清楚明瞭、乾淨不亂的簡報投影片。
收看下集:
歡迎按旁邊的 follow 鍵訂閱,不錯過最新系列文章。
- YouTube(今年陸續上片)
- 官方網站
- 課程邀約
- 個人臉書
- 粉絲專頁
- 第二堂線上課【圖解表達】
- 第一堂線上課【自信上台】
- IG 追起來
https://button.like.co/jpworkshop2016
1.給予肯定:按下方的拍手圖示Clap(登入後,長壓可以跑出數字,最多 50 個拍手Clap)
2.給予支持:左側綠色拍手 Like 圖示則是化掌為賞,讀者每一按讚,作者獲得小額收入
3.分享出去:傳給有需要的朋友 :)