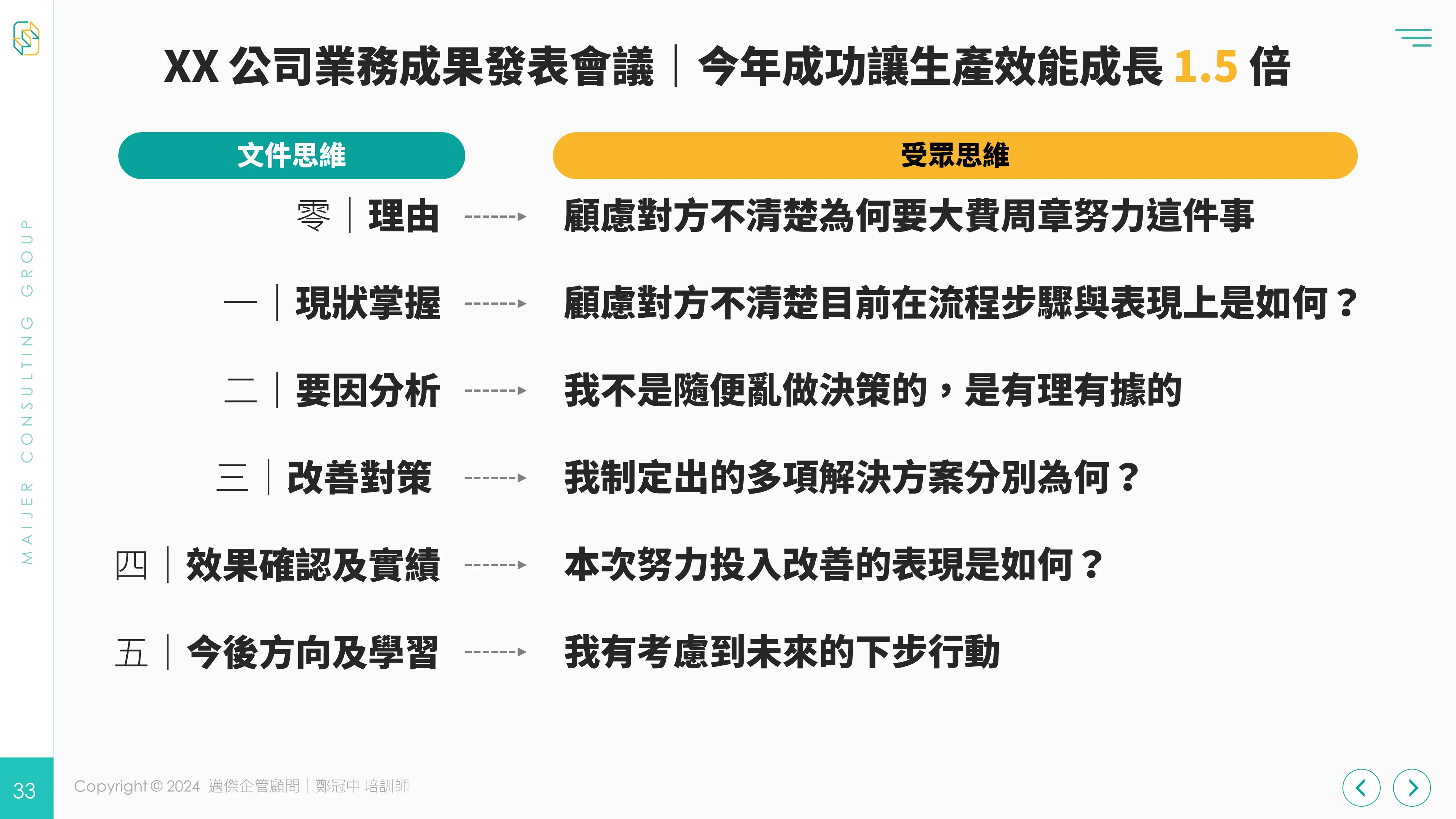別再用「圖片填滿」來填充照片,自訂性差,也不推薦用「合併圖案」來剪出形狀,為什麼呢?
影片版
歡迎 YouTube 訂閱起來,並開啟小鈴鐺,不錯過影片上架。
文章版
在第十四集當中,要談的是幾乎人人都會的「裁剪圖片」,你可能想說:「這還不簡單?」,但若只點擊「裁剪」,僅能「矩形裁剪」
我想進一步談的是「 PPT 可以變化成各類形狀的裁剪方法」
[目錄]
一、為何要用 PPT 的「裁剪」? 二、PPT 的「裁剪-長寬比」運用 三、PPT 的「裁剪-裁剪成圖形」應用 四、總結來說
一、為何要用 PPT 的「裁剪」?

使用時機一:將不重要的邊角切掉
優點:空出空間,鎖定特定焦點
- 四周畫面跟主題不符
- 只強調相片局部畫面(如下圖)
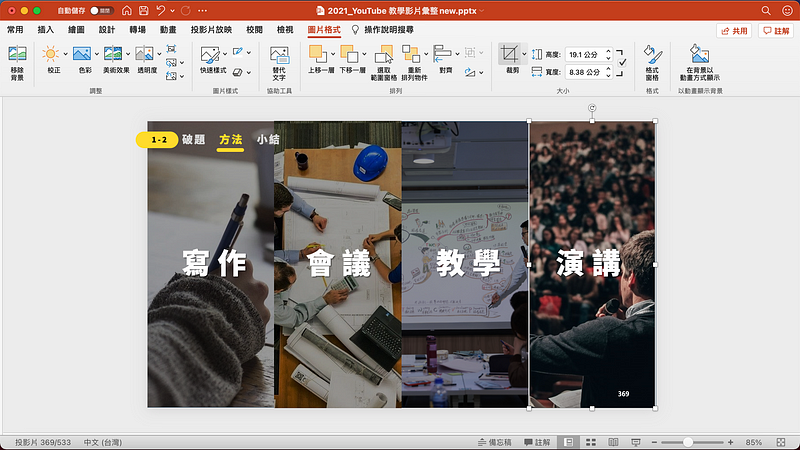
使用時機二:想變成滿版圖片
優點:比起不大不小,滿版更有視覺張力
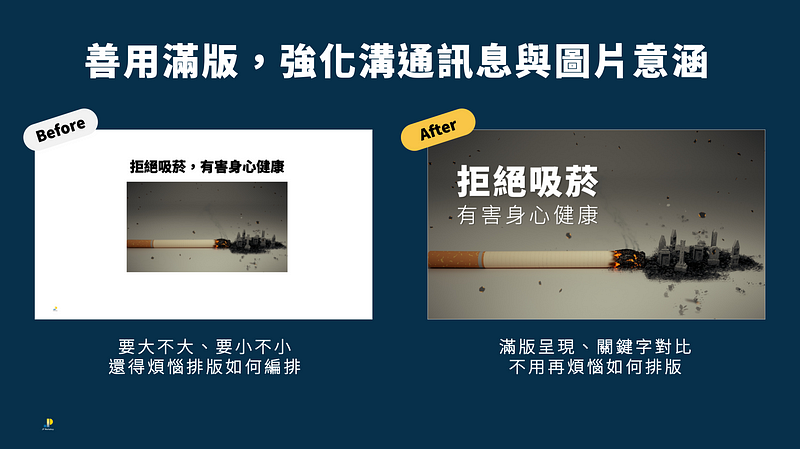
「裁剪」衍伸問題 1:怎麼裁成剛好 16:9 滿版?
不是每次都如上圖幸運,可以恰好放大後剛好吻合 16:9 版面,此時許多簡報者的毛病就來了,如下錯誤示範:
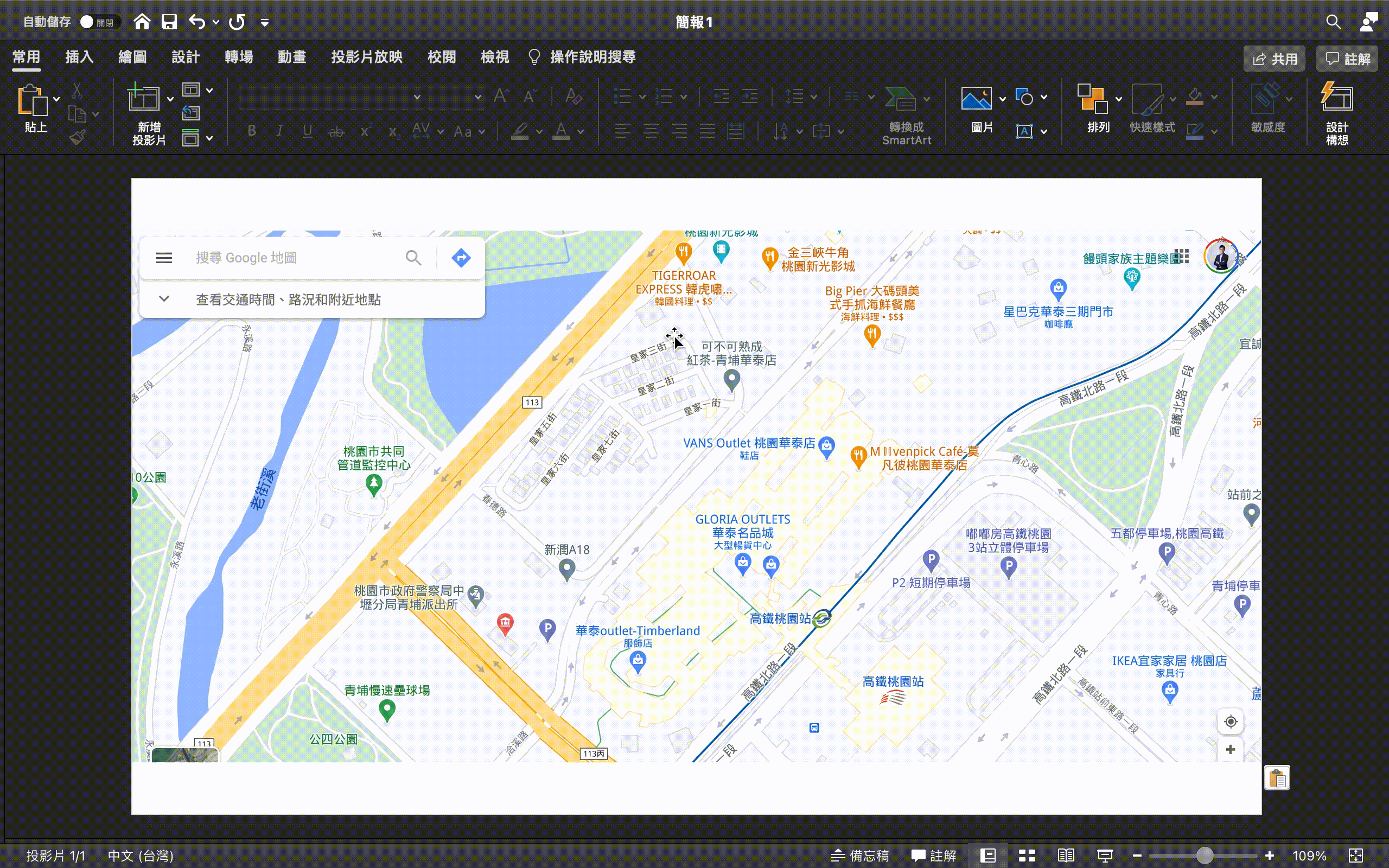
千萬不要將圖片拉到變形,尤其是地圖、人物相片!
那該怎麼辦?就要來學習…「裁剪-長寬比」
二、PPT 的「裁剪-長寬比」運用
裁剪-長寬比步驟
- 點擊圖片
- 點擊上方的[圖片格式],右側出現[裁剪]
- 請點[裁剪]旁邊的「下拉式選單」
- 點擊[長寬比]
- 選擇[16:9],若你的簡報是 4:3 則選 4:3


注意:對角線調整時要按住 Shift
長寬比自動幫你編排好長 16 寬 9,但有時我們會想縮放相對位置時,請記得你直接調整黑色矩形框的話,16:9 比例會瞬間跑掉!
因此要「先按著 Shift 不放」,再去拖曳黑色矩形框喔!
以上是可以精準滿版的做法,這時有同學會追問下一個問題…
「裁剪」衍伸問題 2:想將相片變成圓形?
三、PPT 如何自動裁剪成想要的圖形?
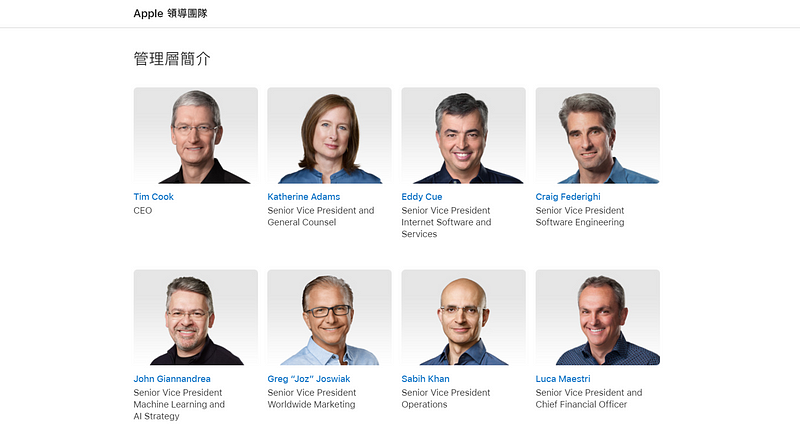
坊間有人會教你「合併圖案」這招,這後面集數會談到,但根據我教學 500 場經驗,要忙碌的學員願意去找到合併圖案,並理解交集、聯集…等,不是一件人人願意去做的事,更何況合併圖案是「做死」的,不容易再次變更。
而且,PowerPoint 2010 版本以前,還得先從自訂工具列的「不在功能區命令」,才能找到「合併圖案」,複雜度有點高
因此,我的課程中反而會比較建議使用「裁剪成圖形」去做優化。
裁剪成圖形情境:多圖排版確保一致
以下圖為例:
- 想要一頁呈現
- 每張相片長寬、焦距、風格調性不一致
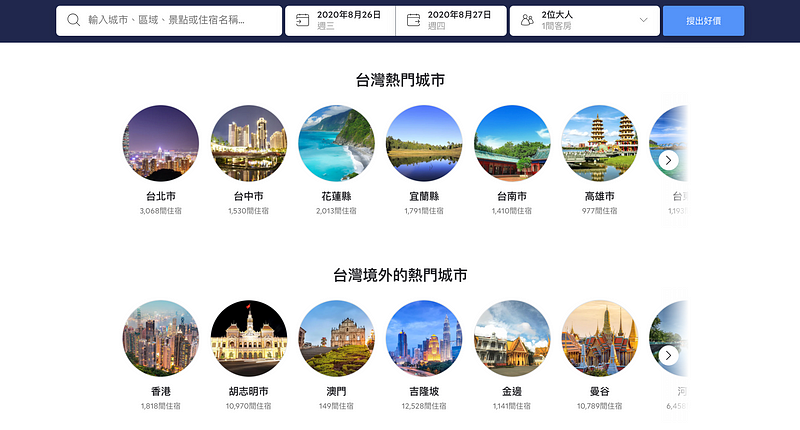
PPT 如何裁剪成正圓形?
「裁剪成圖形」+「1:1 長寬比」=正圓形相片
用詞異同:裁剪成圖形 or 變更圖案
階段一|裁剪成圖形:
- 點擊圖片
- 點擊上方的[圖片格式],右側出現[裁剪]
- 請點[裁剪]旁邊的「下拉式選單」
- 點擊[裁剪成圖形]
- 選擇[橢圓形]
你會發現它非常不乖,不是正圓形,不是理想中的比例,因此要再做一次「長寬比」
階段二|長寬比:
- 點擊圖片
- 點擊上方的[圖片格式],右側出現[裁剪]
- 請點[裁剪]旁邊的「下拉式選單」
- 點擊[長寬比]
- 選擇[1:1]
其他形狀亦可自由的選擇使用
四、總結來說
回顧重點
- 用「裁剪成圖形」快速將圖片變化成好看的呈現
- 用「長寬比+壓住 Shift 鍵」確保比例的和諧呈現
而下集將延續討論「相片重點聚光燈」:
歡迎按旁邊的 follow 鍵訂閱,不錯過最新系列文章。
- YouTube(今年陸續上片)
- 官方網站
- 個人臉書
- 粉絲專頁
- 第二堂線上課【圖解表達】
- 第一堂線上課【自信上台】
- IG 追起來
https://button.like.co/jpworkshop2016
1.給予肯定:按下方的拍手圖示Clap(登入後,長壓可以跑出數字,最多 50 個拍手Clap) 2.給予支持:左側綠色拍手 Like 圖示則是化掌為賞,讀者每一按讚,作者獲得小額收入 3.分享出去:傳給有需要的朋友 :)