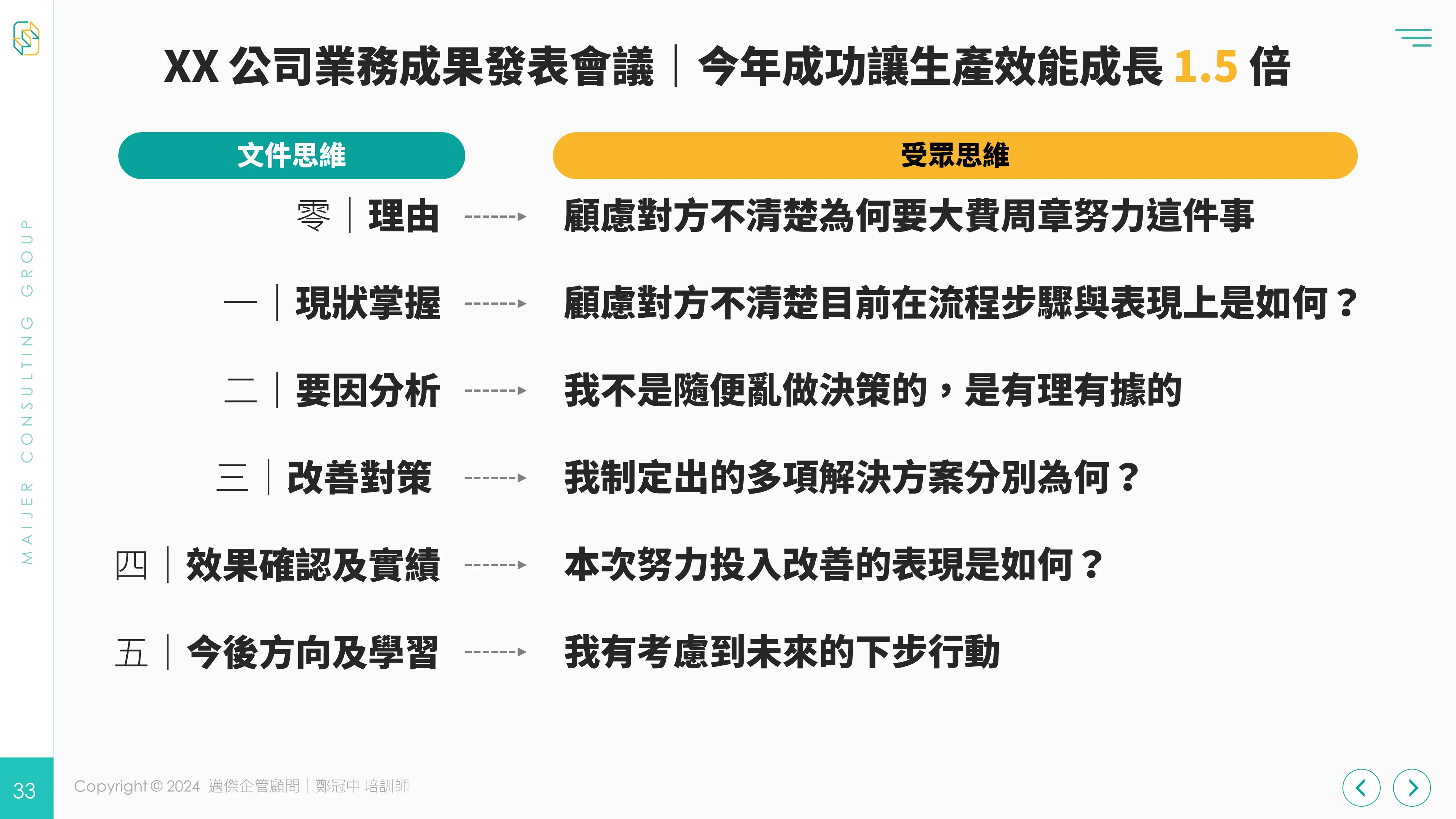利用輔助線設計出「安全框」,讓簡報跨頁排版更方便。好懂、易學、一步一步為你建立好基礎,升級職場簡報力技術!
影片版
歡迎 YouTube 訂閱起來,並開啟小鈴鐺,不錯過影片上架。
文章版
歡迎來到「 30 堂課從 0 開始學好 PowerPoint」 我是 Jason 鄭冠中。
第十六集想跟大家分享的是很基本簡單,但我常常在授課時觀察同仁們的簡報都懶得用的技巧:「輔助線」。
PPT 輔助線能安排「物件在每頁簡報中的具體位置」,有同仁會反應說有阿!他有開啟,但我要談的…
不只預設的 X 軸、Y 軸輔助線,更要多拉出適合此份簡報的「安全框」!
一、為什麼 PPT 需要設定輔助線?
兩大優點:單頁排版有依據+跨頁排版更整齊
優點一:單頁排版有依據
還記得我們在第一集有提過:「版面配置」切換成「空白母片」嗎?
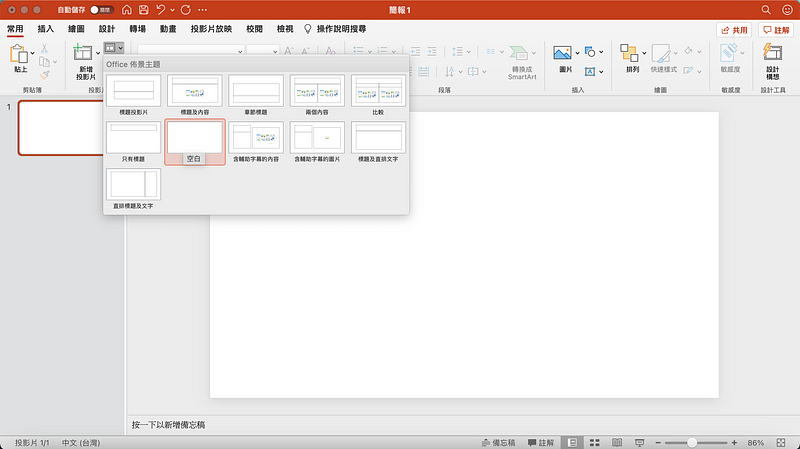
雖然乾淨是乾淨了,畫面空白溜溜時,反而會讓不少簡報者不知從何開始排版,此時輔助線能提醒我們畫面的「版心+安全框」位置!
畫出四條輔助線,當作安全框
- 下方輔助線:視覺死角區,往往後排觀眾會被擋到
- 上方輔助線:界定清楚標題編輯的位置
- 左右輔助線:適度留白+避免部分場地投影機歪斜變形而難閱讀
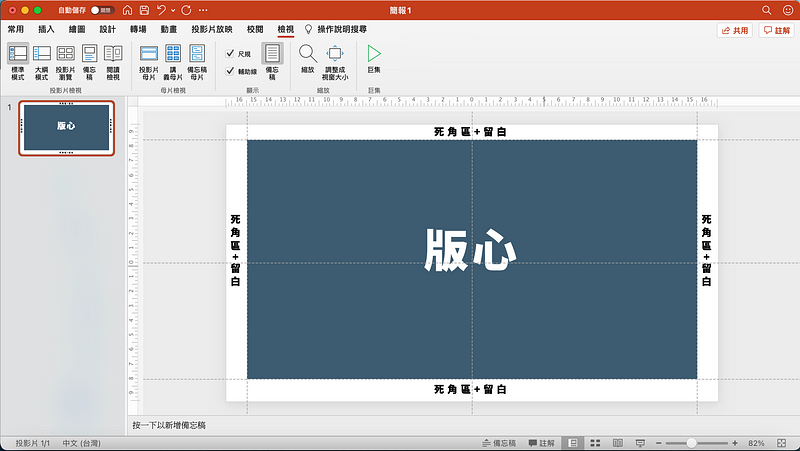
請多多重視簡報閱讀體驗,往往文字、表格切到了頁面邊緣,不利於閱讀 例外狀況:若是處理照片時,照片四周較不重要時,可拉到邊角滿版沒關係
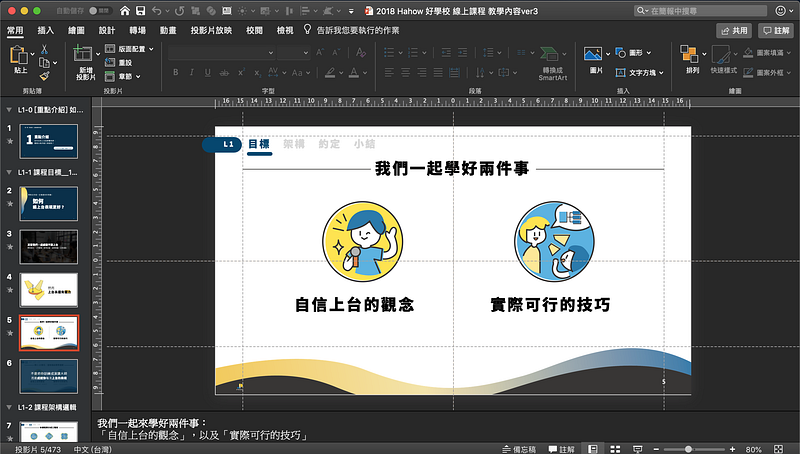
優點二:跨頁排版更整齊
彙整的負責人,先將輔助線拉好,再將檔案傳給同事,請他們依照輔助線限制來排版
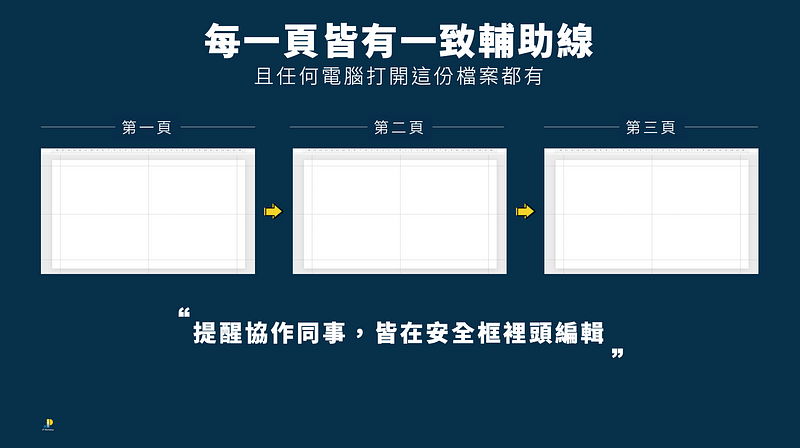
我會建議打從專案初期,擬定工作分配時,就先設定好輔助線,並且有這份檔案分頭製作,彙整時即可保持一致的專業整齊。
如果你不確定跨頁的照片、形狀線條擺放位置是否一致,亦可善用輔助線

二、PPT 輔助線如何設定?
PowePoint 2013 版本以後作法
- [檢視]->勾選[尺規]->[輔助線]
- 頁面空白處按右鍵(不要不小心誤觸任何物件)
- [格線與輔助線]向右選單(不要直接點,而是向右)
- 點擊[新增垂直&水平輔助線]
- 後續要再調整,直接用滑鼠按著拖曳即可
PowePoint 2010 版本以前作法
- [檢視]->勾選[尺規]->[輔助線]
- 右手滑鼠對準 X 軸後,左手壓住 Ctrl (option) 不放
- 右手滑鼠壓住後,往旁邊移動(會出現小小的+號,以及即時顯示目前的位置數值)
- 移動到想放置的位置,放開即可
- 後續要再調整,不用再按 Ctrl,直接用滑鼠按著拖曳即可
如何刪除 PPT 輔助線?更換顏色方法
按右鍵,點擊刪除 or 按住輔助線,拖曳到畫面以外再放開
至於顏色更換很簡單,按右鍵即可挑選顏色。
PowerPoint 2010版本前無法更換顏色
進階作法:直接在母片裡設定輔助線
母片也可以設定輔助線?跟直接設定輔助線有什麼差別?
好處是:不怕誤觸+可自訂不同母片版型
我個人習慣是在母片裡設定好輔助線,這樣才編輯每一頁時,不怕在調整形狀、照片時,不小心拉到它(還得調回來,很煩)

延伸閱讀:什麼是投影片母片?請看第五集
三、總結來說
- 確立版心+安全框,確保排版不出線
- 壓住 Ctrl (option) 再拖曳可複製,2013 版本後可右鍵新增
- 若簡報有很多母片,可直接在母片裡個別設定輔助線
歡迎按旁邊的 follow 鍵訂閱,不錯過最新系列文章。
- YouTube(今年陸續上片)
- 官方網站
- 個人臉書
- 粉絲專頁
- 第二堂線上課【圖解表達】
- 第一堂線上課【自信上台】
- IG 追起來
https://button.like.co/jpworkshop2016
1.給予肯定:按下方的拍手圖示Clap(登入後,長壓可以跑出數字,最多 50 個拍手Clap) 2.給予支持:左側綠色拍手 Like 圖示則是化掌為賞,讀者每一按讚,作者獲得小額收入 3.分享出去:傳給有需要的朋友 :)