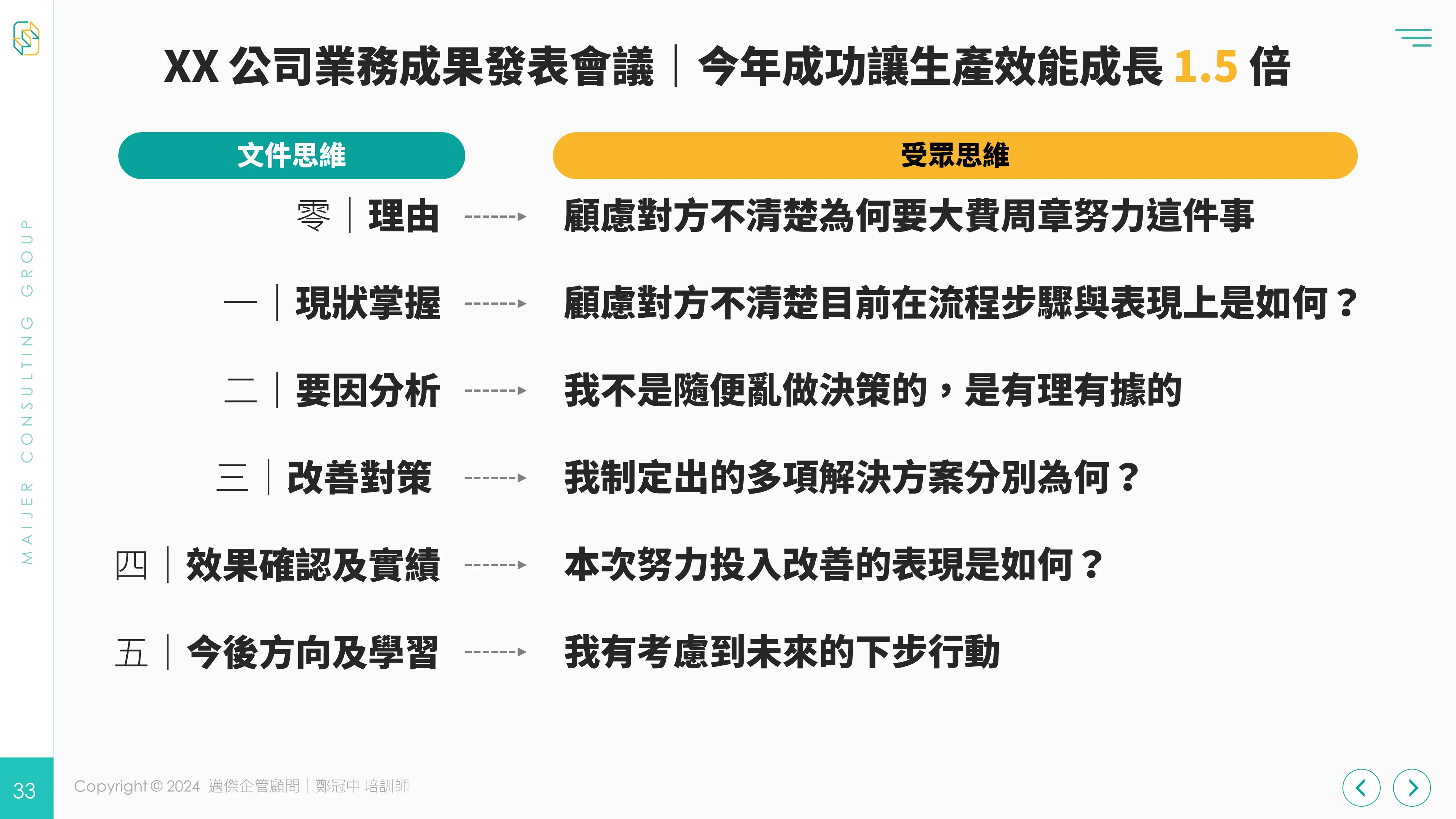EP10【30 堂課從 0 開始學好 PowerPoint 簡報】
PPT 圖片變形如何調整回來?PPT檔案太大,如何快速瘦身?
影片版
歡迎先在 YouTube 訂閱起來,並開啟小鈴鐺,不錯過影片上架。
文章版
歡迎來到「 30 堂課從 0 開始學好 PowerPoint」 我是 Jason 鄭冠中。
第十集想跟大家分享的是我個人在執行「接案簡報設計服務」時常運用的 2 個訣竅,可以幫助我們更有效率地重新展開排版布局的思考,非常地簡單實用,他們叫「清除格式設定+重設圖片與大小」。
就像一隻職業球隊,往往在長期戰績不佳、輸多贏少時,而想破釜沈舟,透過釋出、交易掉主力球員(清除格式設定),或是改造球員的投球打擊動作(重設圖片與大小)來讓整體質量提升,而在製作簡報時,往往也會碰到「內容很齊全,但就是雜訊太多、不夠專業的問題」
[目錄]
一、什麼時機點簡報需要重練?
二、「清除格式設定」使用步驟:
三、「重設圖片與大小」使用步驟:壓縮圖片也沒問題
四、總結來說
一、什麼時機點簡報需要重練?
「打掉重練」有時也是對簡報設計來說很好的方法,能降低雜訊干擾,活化排版靈感,以下 2 種情境非常常見:
情境一:不明原因,文字很混亂

解決方法為:「清除格式設定」
情境二:不明原因,圖片被改到變形

解決方法為:「重設圖片與大小」
二、PPT「清除格式設定」使用步驟
2–1 PPT 如何清除格式設定?
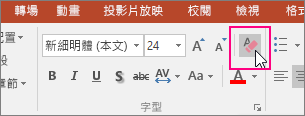
- 選擇欲更改的「文字方塊」
- 點擊「常用」,字體大小旁邊的「橡皮擦圖示」
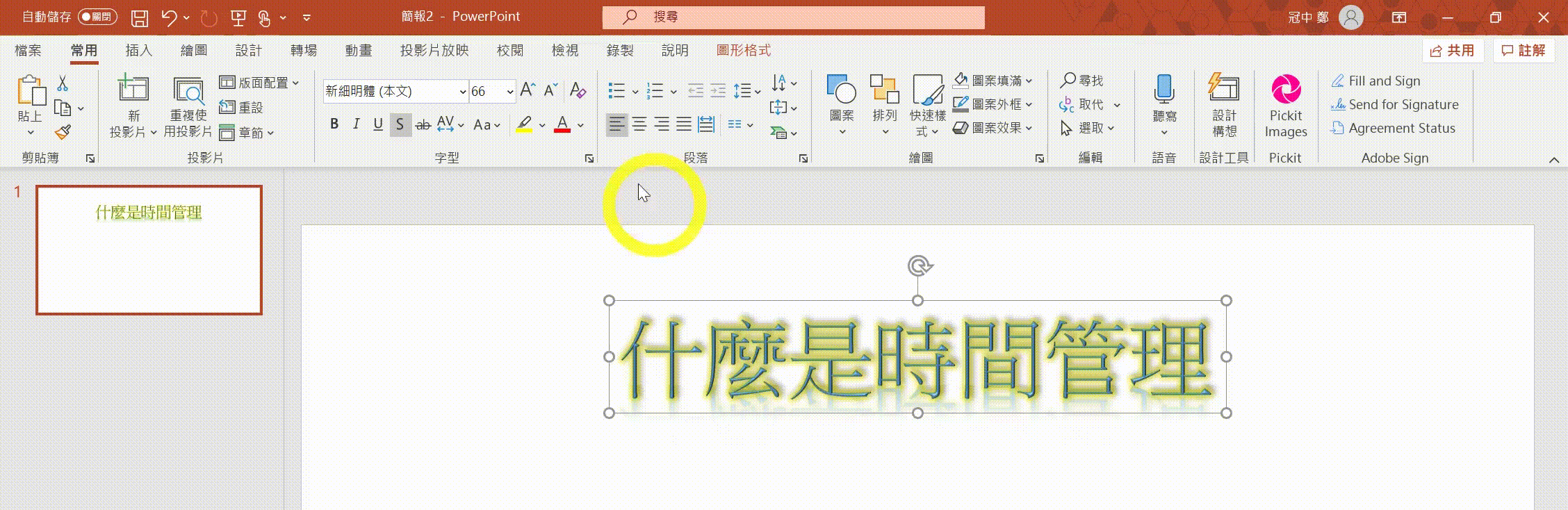
例如:粗體、底線、斜體、色彩、文字藝術師、陰影光暈反射等等,讓文字回復到預設的格式,這樣再開始編輯排版會比較方便。
此外,如果你觀察到文字方塊的框沒有剛好吻合實際文字的大小時(原因請看第 2 集),也可以使用「清除格式設定」來讓它不會卡在字的中間。
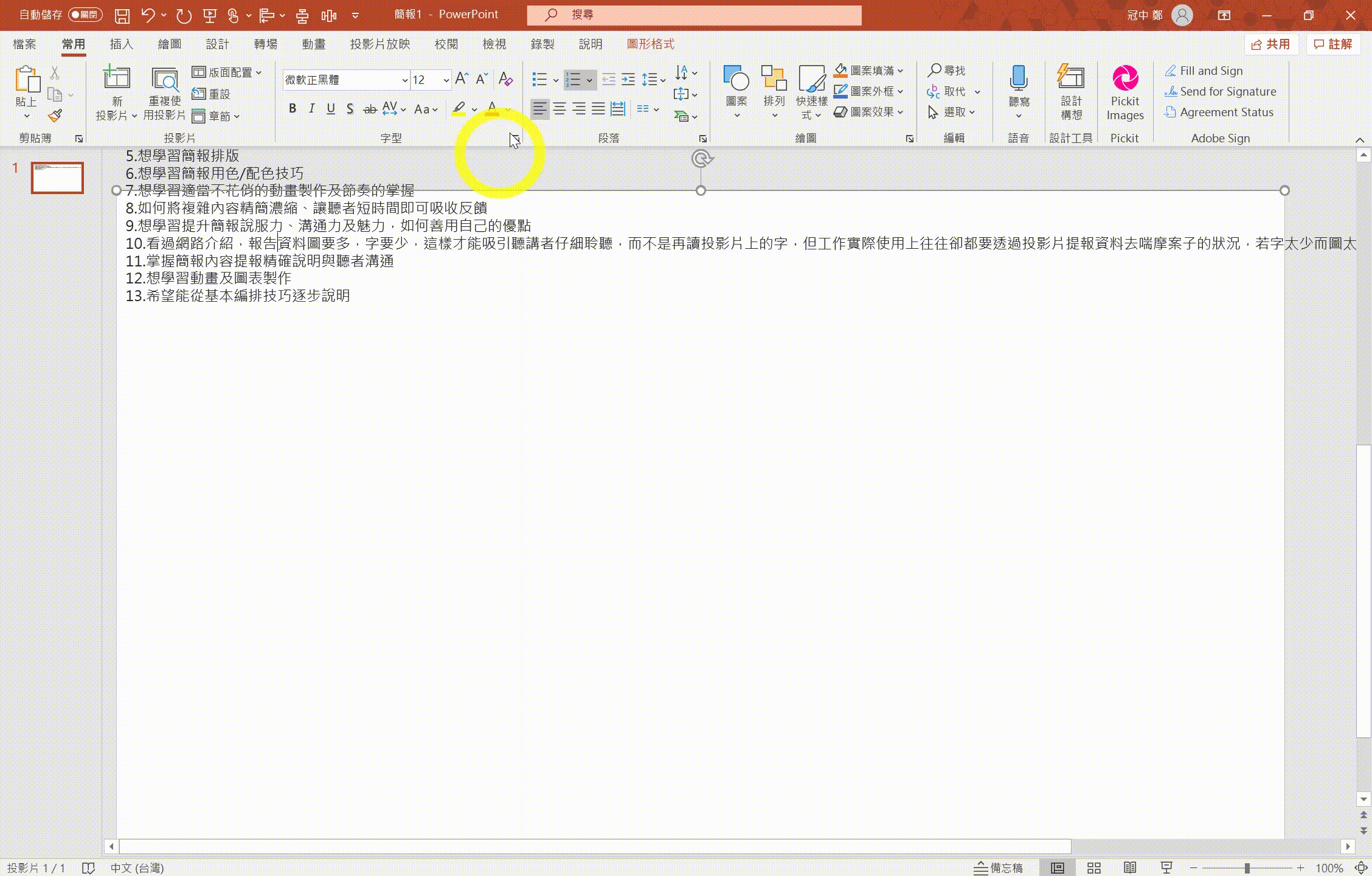
2–2 組合應用:預設母片字型+清楚格式設定
還記得第 8 集提到的「預設母片字型」嗎?在母片區當中若先設定好預設字型,例如「思源黑體 Black+Light」,代表這份檔案的「預設格式」即是如此。
換句話說:
在這份檔案上我們用「清除格式設定」時,即可迅速改回成「預設格式」
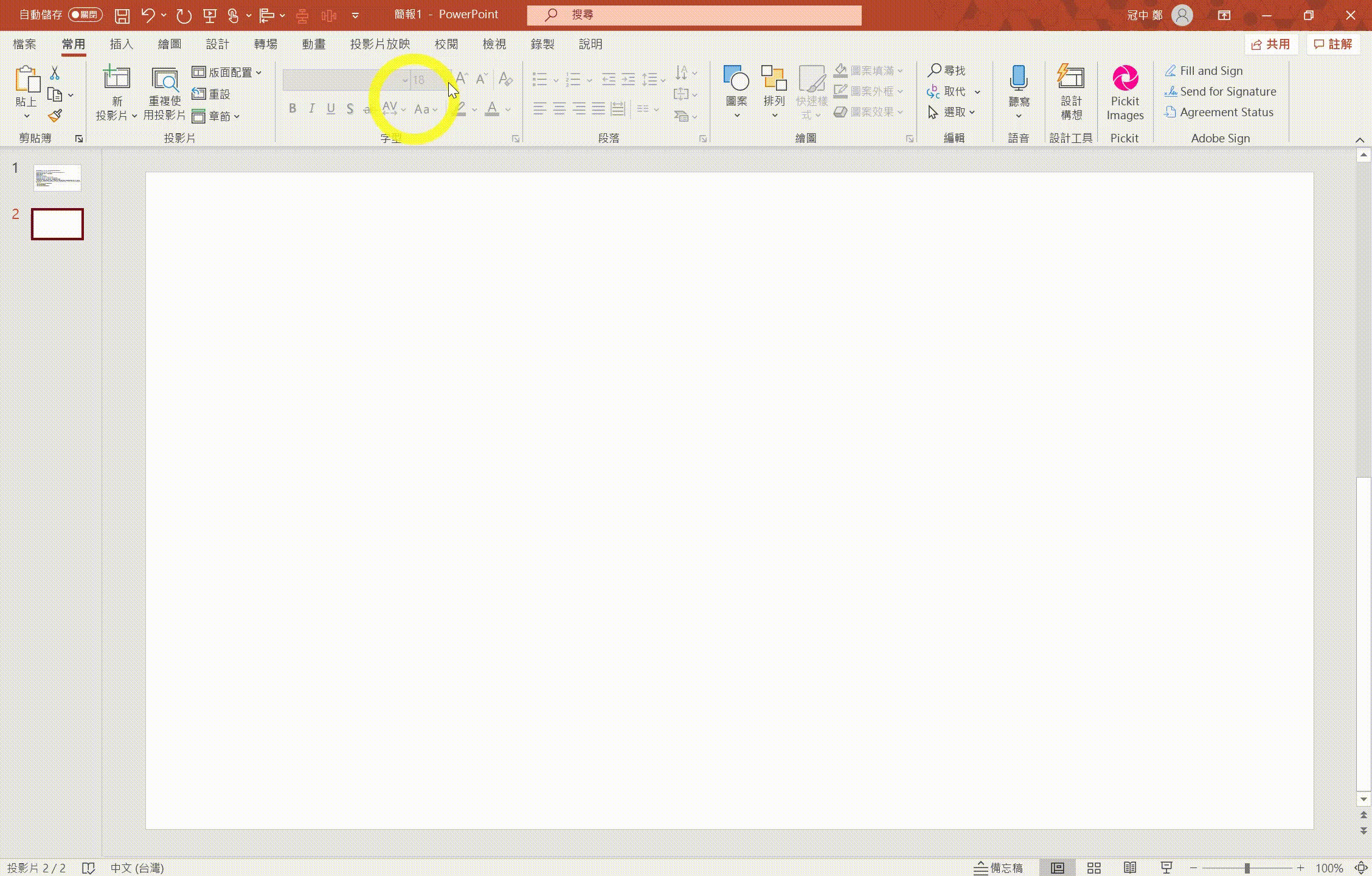
三、PPT「重設圖片與大小」使用步驟
3–1 PPT 如何重設圖片?
- 選取圖片
- 點擊上方的「格式」(圖片格式)
- 左側的「重設圖片」旁的「向下三角形」
- 選擇「重設圖片」
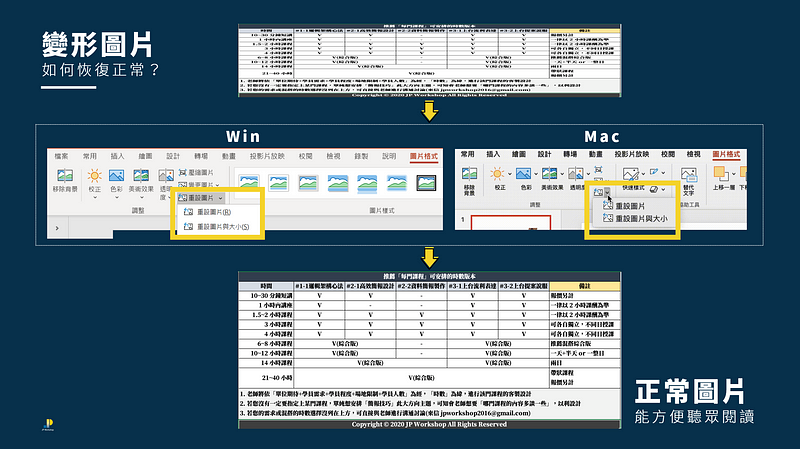
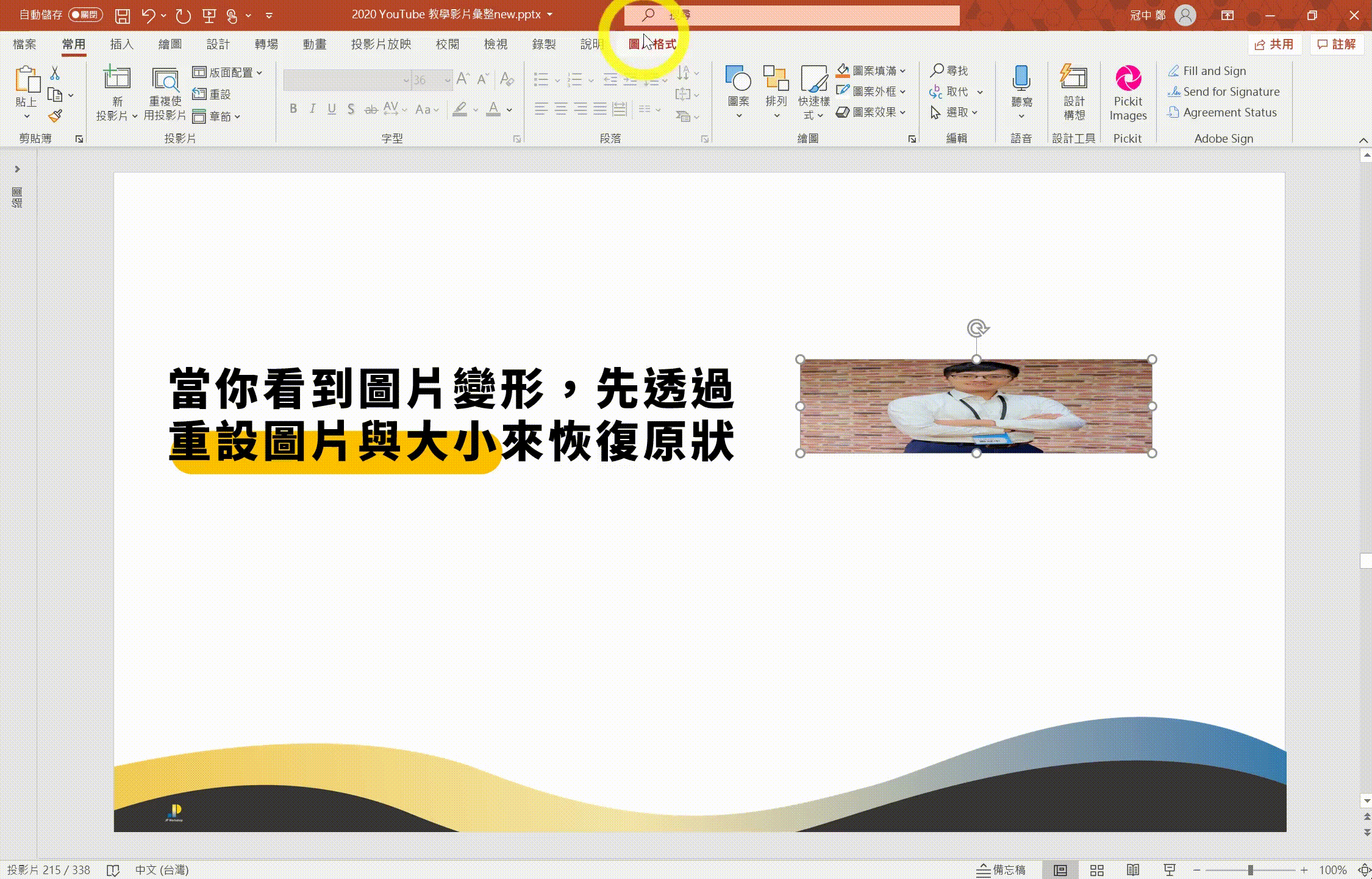
3–2「重設圖片」與「重設圖片與大小」差異?
- 前者情境:一張圖片已經擺好位置與決定好大概的大小,只是不小心修圖修過頭或稍微拉到,導致比例跑掉時使用
- 後者情境:剛收到別人給你的簡報檔,發現這張圖片很想使用,但整個被裁剪到不清楚、變形、被設了許多樣式功能時,直接恢復最原始狀態

3–3 補充:PPT 如何壓縮圖片?

使用時機:如果你所做的簡報,最終需要上傳到各類平台,然而平台有上傳容量限制,而你的簡報有大量的圖片,導致檔案大小壓不下來,此時你可以考慮使用「壓縮圖片」
可以一口氣壓縮全部的圖片嗎?
可以,只要勾選「此檔案中的所有圖片」就能大幅瘦身,但要留意的是:「有些圖片本身解析度已經不高」,再讓它壓縮會更不清楚,我個人會建議:
針對幾張高解析度的圖片(例如用單眼&手機拍攝的好幾 MB 相片)壓縮即可,幾 KB 截圖類的圖片可不必再壓縮
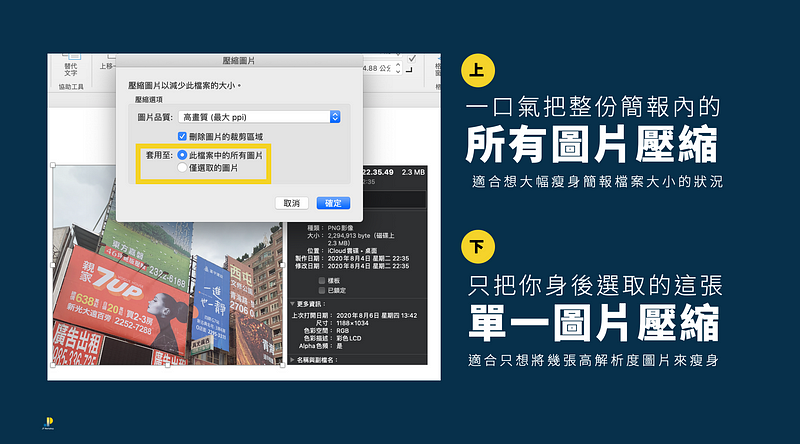
PPT 壓縮圖片品質(解析度)要勾選哪一項?
Win 與 Mac 的 PowerPoint 壓縮圖片介面與用詞雖略有不同,但概念是一樣的:
- 如果妳真的想要大瘦身、達到最省的效果,就選擇 96 ppi
- 如果你想要確保閱讀者在看圖片時,還保有一些細節(放大後不會超級模糊),那就至少選 150 ppi
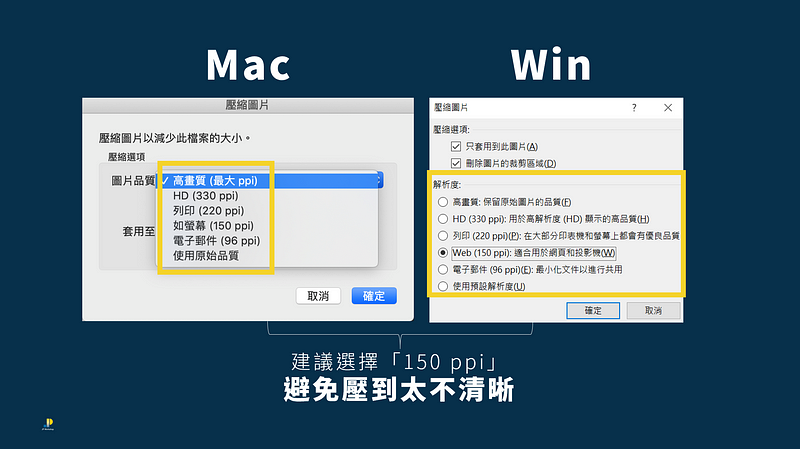
四、總結來說
這 2+1 項雖都是個小技巧,但卻是我做了這麼多年簡報以來,每當碰上幫別人修改簡報時最棒的助手之一,推薦給大家記在心上!
共十集的「聰明準備篇」終於連載完了!接下來連續七集將會是「視覺變化篇」,敬請期待!(集數說明)
收看下集:
歡迎按旁邊的 follow 鍵訂閱,不錯過最新系列文章。
- YouTube(今年陸續上片)
- 官方網站
- 課程邀約
- 個人臉書
- 粉絲專頁
- 第二堂線上課【圖解表達】
- 第一堂線上課【自信上台】
- IG 追起來
https://button.like.co/jpworkshop2016
1.給予肯定:按下方的拍手圖示Clap(登入後,長壓可以跑出數字,最多 50 個拍手Clap)
2.給予支持:左側綠色拍手 Like 圖示則是化掌為賞,讀者每一按讚,作者獲得小額收入
3.分享出去:傳給有需要的朋友 :)