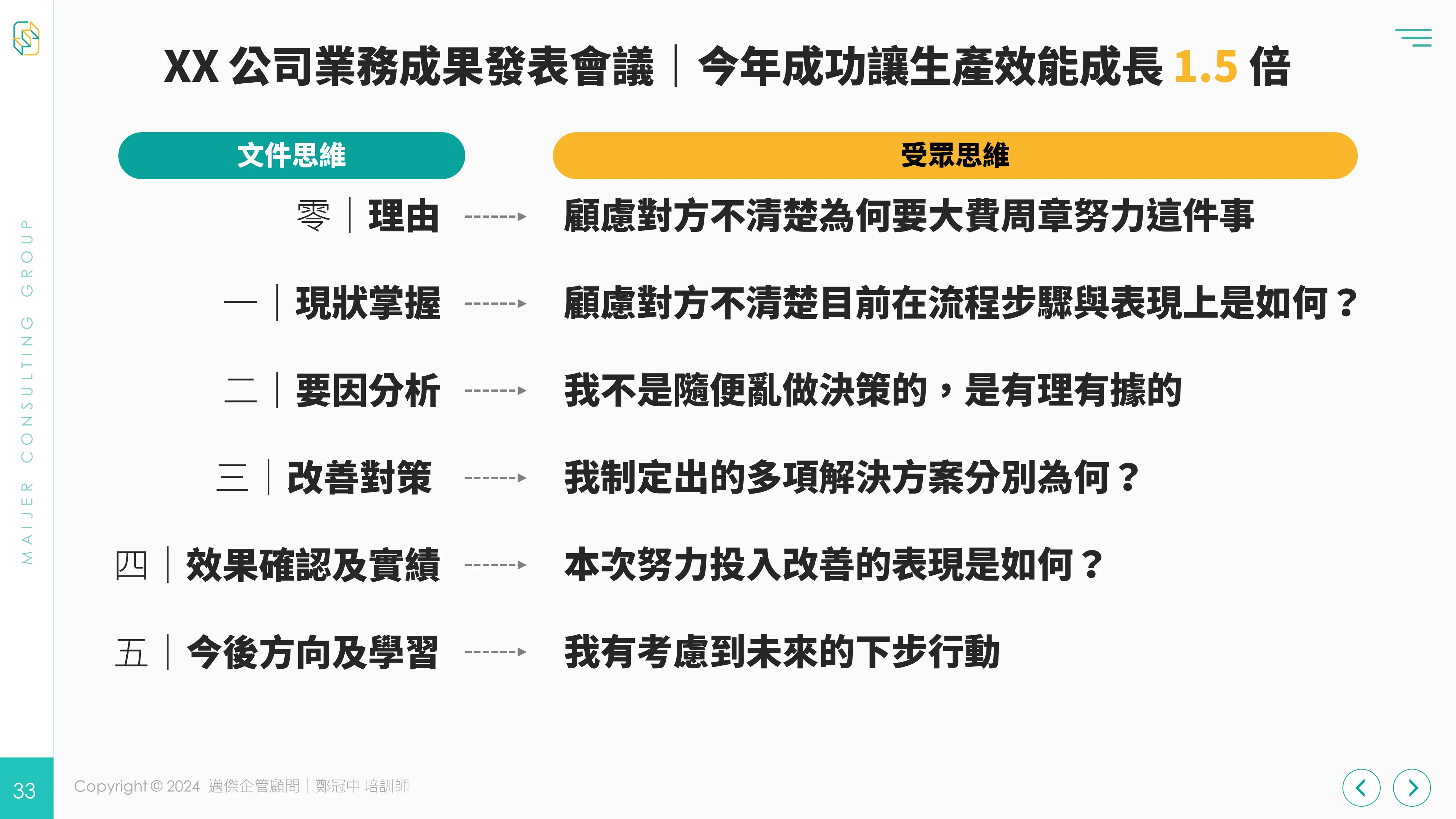EP04【30 堂課從 0 開始學好 PowerPoint 簡報】
好懂、易學、一步一步為你建立好基礎,升級職場簡報力技術!
影片版
歡迎 YouTube 訂閱起來,並開啟小鈴鐺,不錯過影片上架。
文章版
歡迎來到「 30 堂課從 0 開始學好 PowerPoint」 我是 Jason 鄭冠中。
延續前三集觀念,在我們選擇了適合的版面、更改成空白母片、並新增正確的文字方塊後,很高機率會透過「顏色」來凸顯重點、豐富視覺化。
因此在第四集當中,我想跟大家分享的是堪稱改變簡報質感、杜絕舊時代簡報最關鍵的一步,它叫做:「配色」。
掌握好顏色的觀念,可以顯著有效地改善中華民國美學的問題
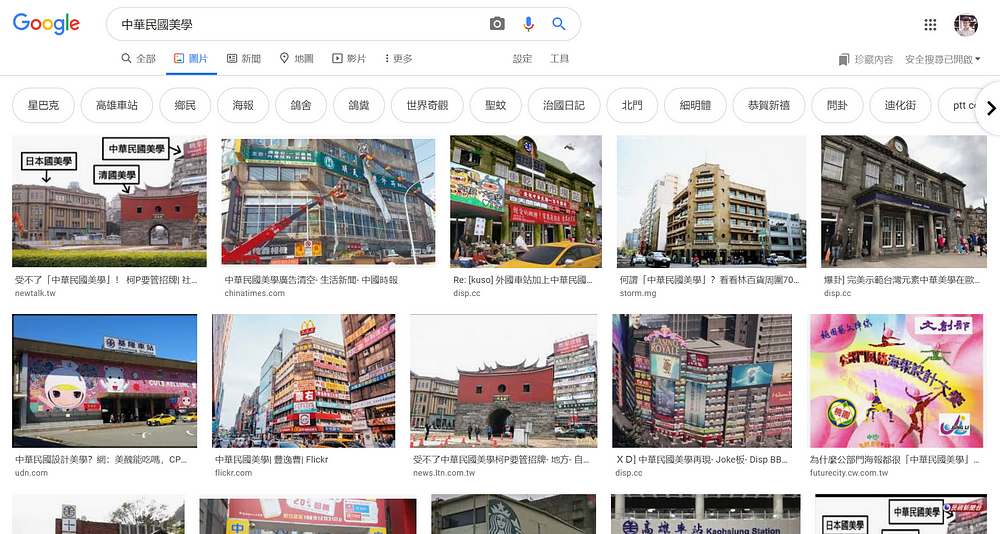
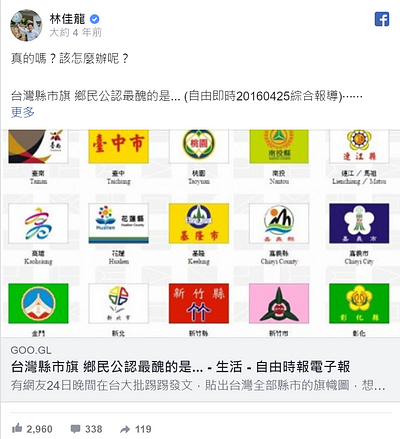
本集篇幅比較長,建議在電腦桌前,搭配 PowerPoint 軟體閱讀。
一、謹記八字口訣:「根據主題,精準配色」
1. 兩個啟示
色彩學是門很深的學問,專業的設計師對於色彩運用的掌握、運用,都是長期訓練下來的,從中我們也得出:
- 還沒那個本事,就不要亂配色
- 先相信專業,採用設計師會用的配色
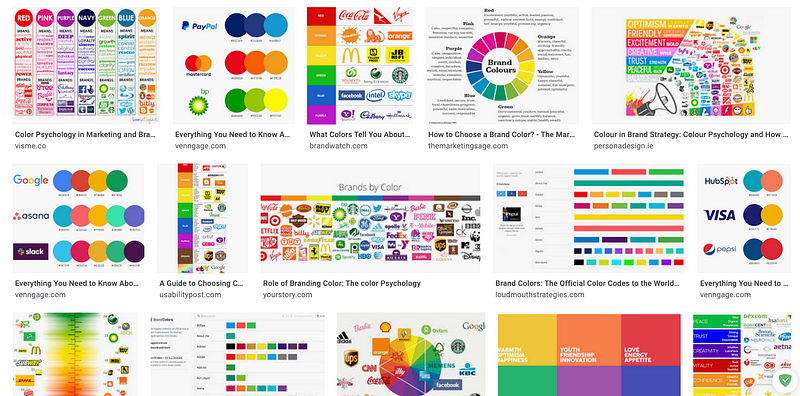
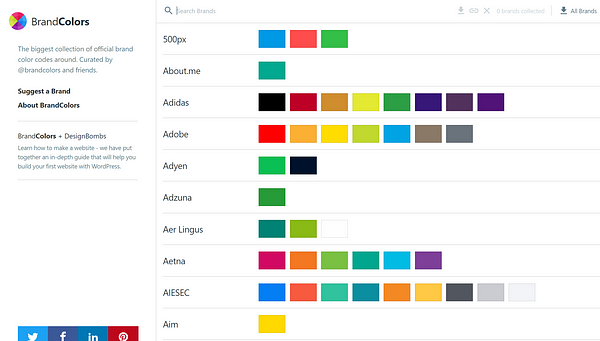
綜觀各大品牌的識別 Logo,即是專業設計師所決定出來的顏色,很值得我們優先學習,而且若是你在製作提案簡報時,可用客戶公司的品牌色;面試時的簡報也可用申請公司的配色,能有效提升專業與信賴。

2. 以 Instagram 為例:
可點此連結,許多公司甚至會有品牌守則來規範設計上時的用途依據,這些都是對於我們在製作 PowerPoint 時,一個不錯的參考!
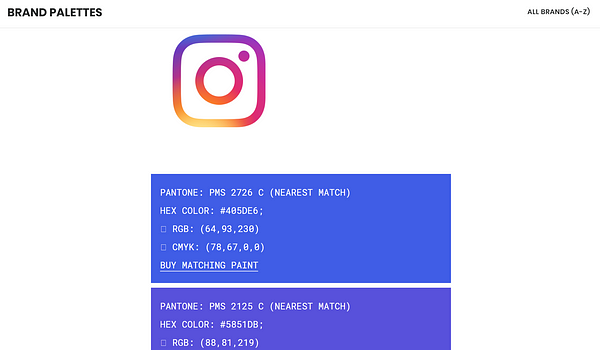
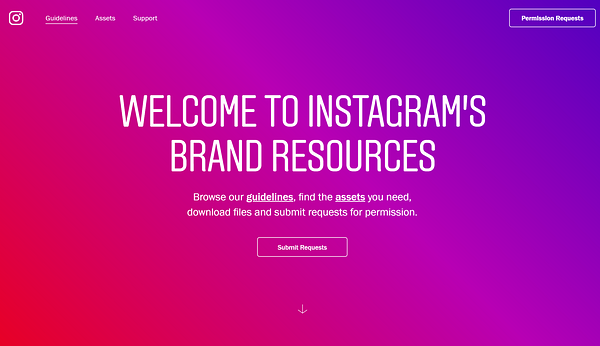
符合規範,專業度自然提升!
二、有了主題色,那該如何配色?
1. 掌握配色公式:強調色+中性色
- 強調色:在關鍵處畫重點、標題凸顯、幾何圖形運用(填滿或外框)
- 中性色:一般文字敘述、註解補充、區隔版面&引導邏輯用的線條
如同穿衣服般,中性色黑灰白怎麼穿,大家都覺得沒意見;但如果強調色過多,拿捏不好,也就花枝招展了
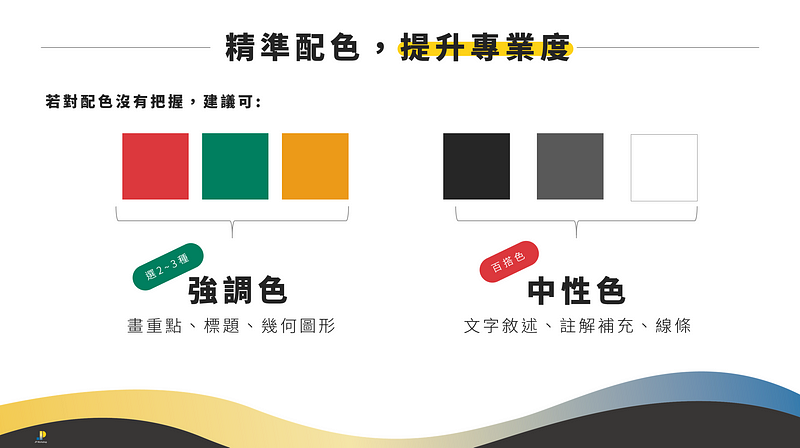
2. 這裡有個重點是「中性色」
也就是「黑灰白」,很多同學會不習慣用灰色,實際上:「不同的灰,會有不同的質感」,舉凡科技產品常見的太空輝、鋼鐵灰…etc.
善加利用灰色的深淺,能有效地讓內容的層次呈現出來
多觀察外國網站的設計,其配色很多都有善用黑灰白來處理文字排版
三、如何精準取色?
1. 請善用色彩選擇工具
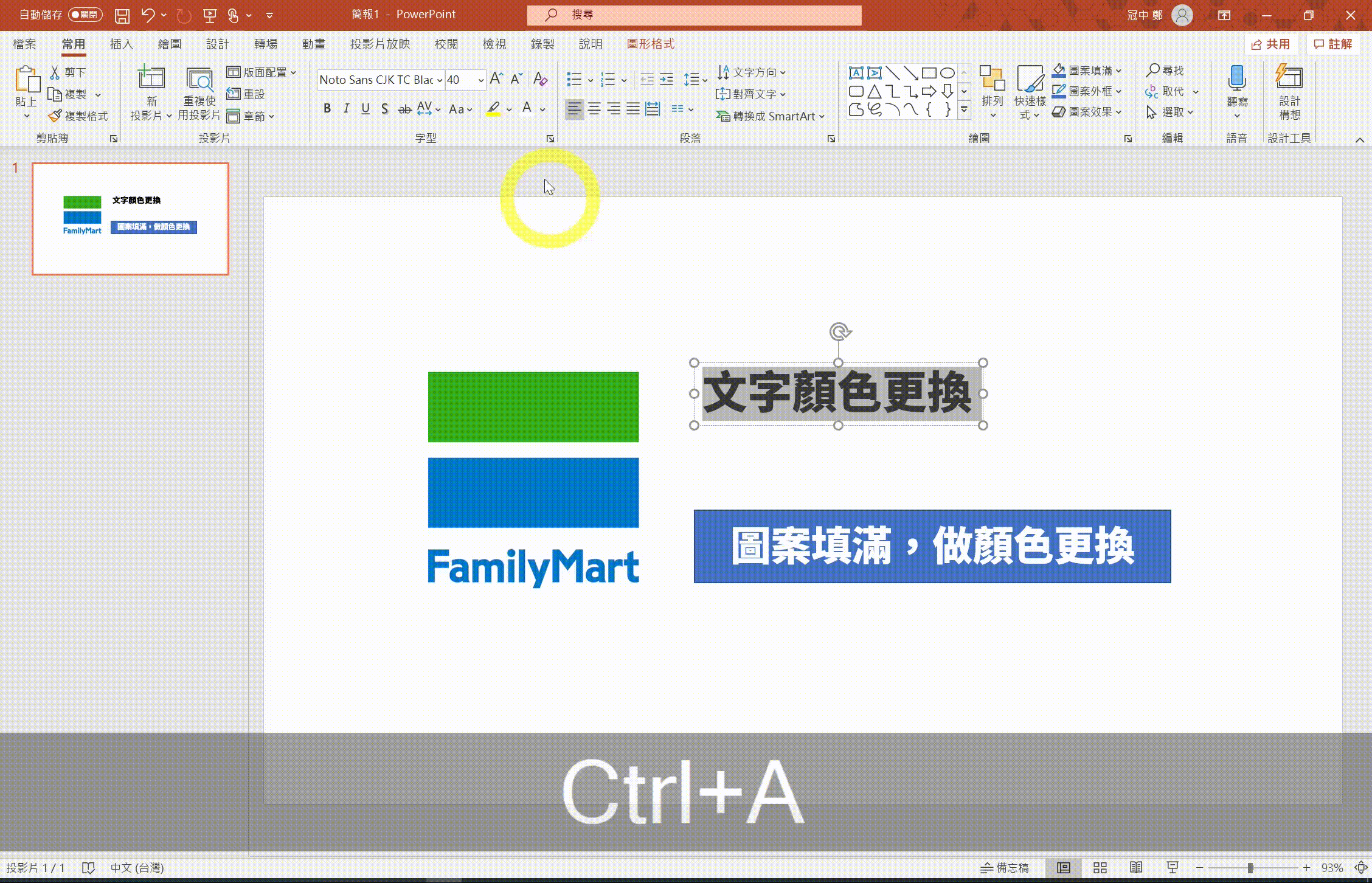
本功能需是 Office 2013 以後才可使用。
(2010 的同學還是要學起來,以後總會用的著的)
基本上,在任何一個換顏色的地方,都有「色彩選擇工具」
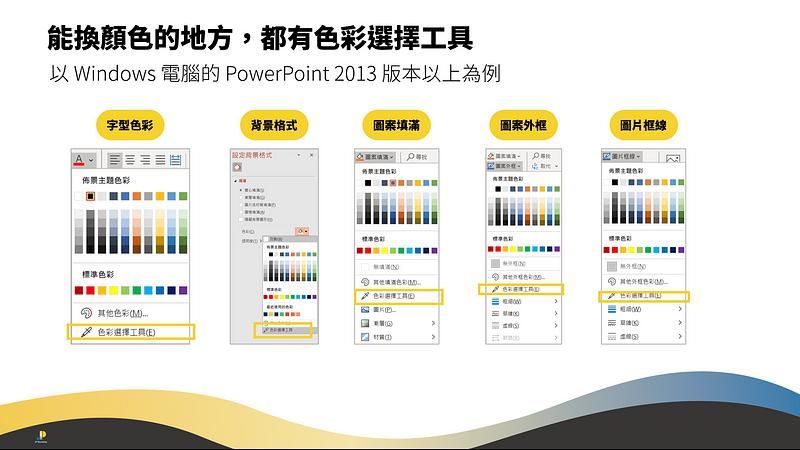
2. 最常需要換顏色的時機?
不外乎下列 4 種情況:
- 換文字方塊顏色->選取文字後,點擊[字型色彩]
- 換該頁背景色->空白處按右鍵[設定背景格式]
- 換圖形內的背景色->選取圖形後->[圖形格式]->[圖案填滿]
- 換圖形的外框色->選取圖形後->[圖形格式]->[圖案外框]

換言之,只要透過色彩選擇工具,去點擊 Logo 上的顏色,即可立即精準的品牌色來做搭配。
3. Mac 版本的 PowerPoint 介面些微不同
Mac 版本不叫色彩選擇工具,叫「滴管」,藏在[更多色彩]裏頭的左側圖示
- 點擊[更多色彩]
- 點擊左下角的[滴管]
- 可選擇螢幕前任何的顏色

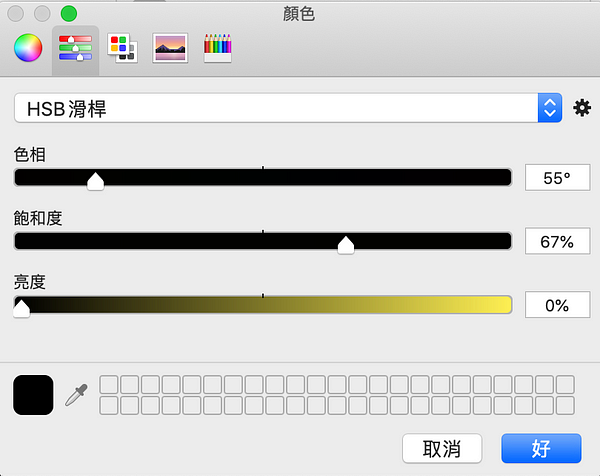
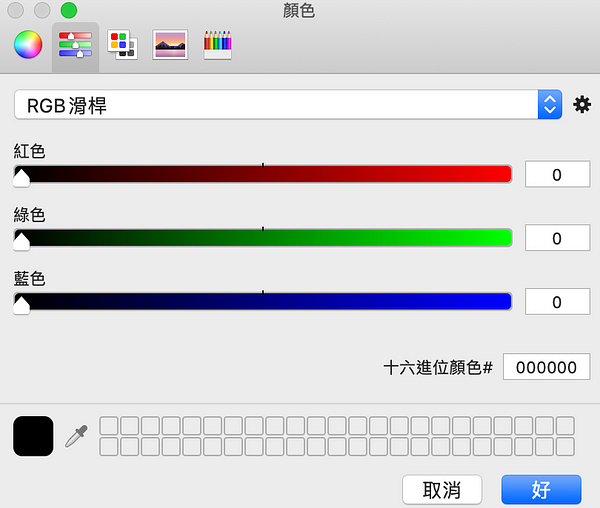
四、PowerPoint 祕技:工作區外取色
Windows 版本的色彩選擇工具有別於 Mac 版本,只能滴選工作區以內的顏色,滑到工作區以外,就無法了,如下例子:
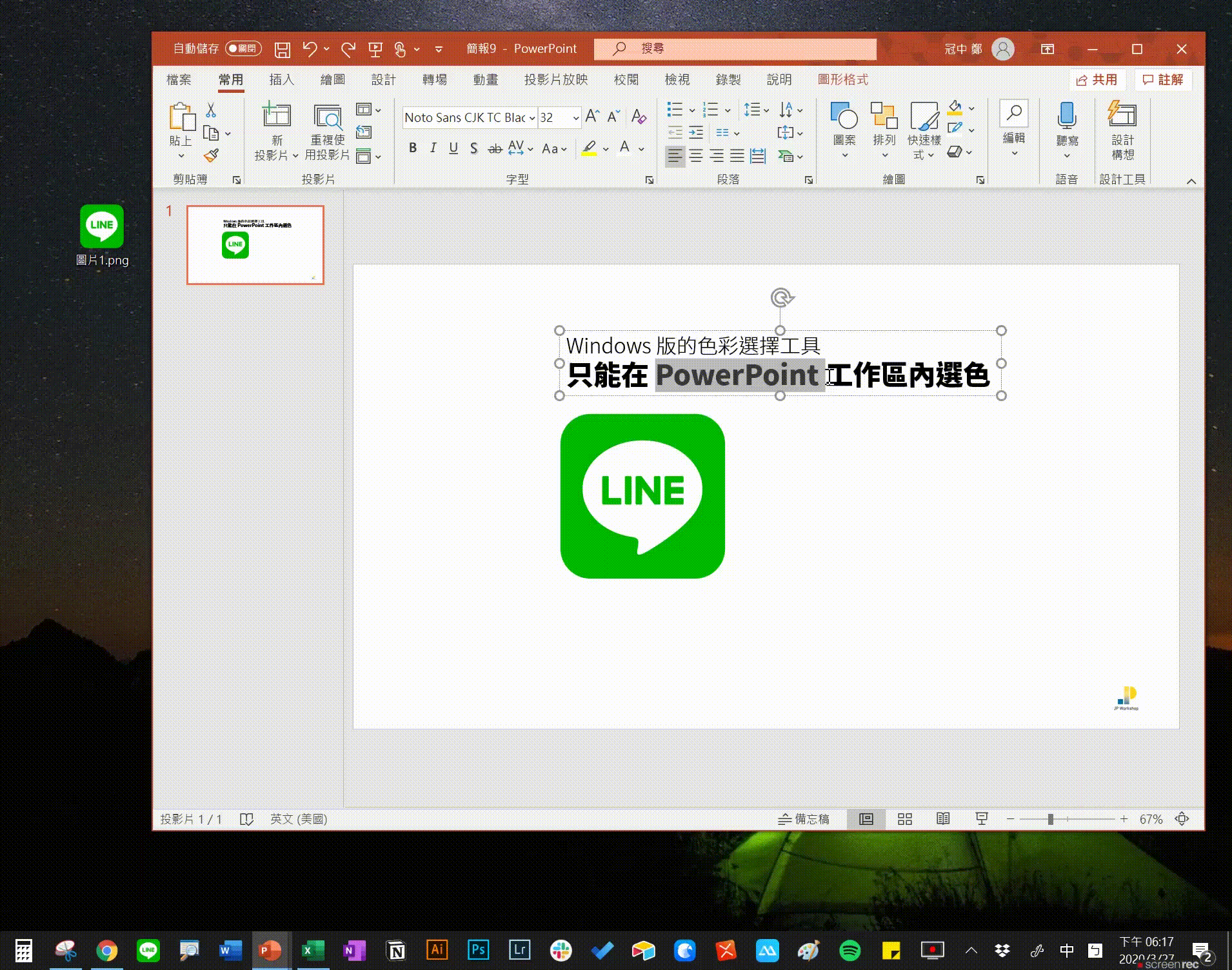
1. 如果想滴選電腦桌面上的 LINE Logo, 可以嗎?
長壓滑鼠左鍵不放,可選螢幕前任何顏色

此方式適合極致偷懶、相片 Logo 放桌面時的用法!
2. 萬一是 PowerPoint 2010 以前版本,該怎麼辦?
方法如下:
- 投資自己,花點小錢升級(或詢問一下你所任職的公司、就讀的學校,是否有新版微軟 Office 可下載使用)
- 多做幾步的替代作法:[其他色彩](Mac: 更多色彩)
2010 版本以前的同學,當你點擊[其他色彩]時,會看到下圖,意思是可輸入你要的色票代碼,即可跑出相對應的顏色。
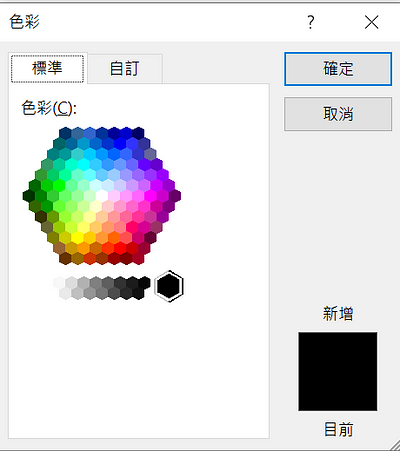
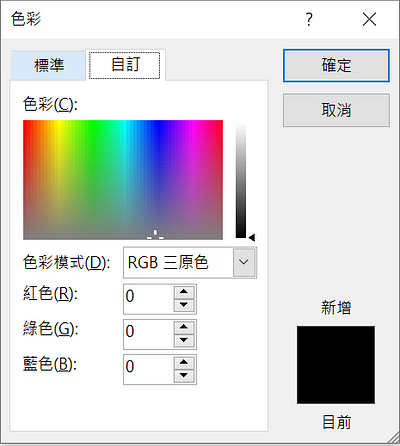
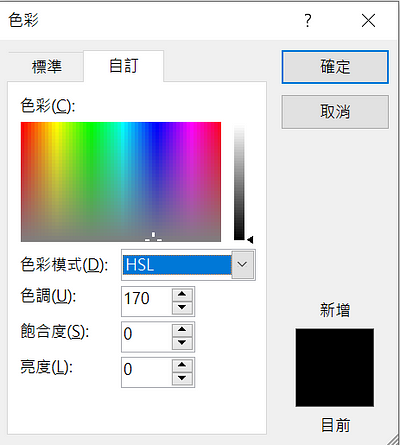
我們先學 RGB 模式就好,換言之:
只要你喜歡的顏色,有辦法查到它的 RGB 就好!
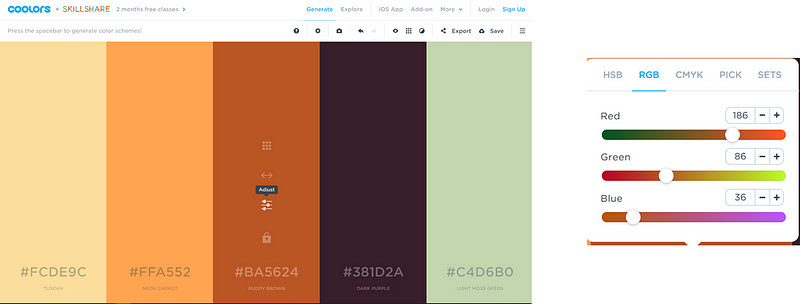
五、如何查到顏色 RGB ? 分享兩方法
1. 從生活中取色:Adobe Capture
下載後開啟,對準任意物品拍照,可直接取出 5 種顏色的色票代碼

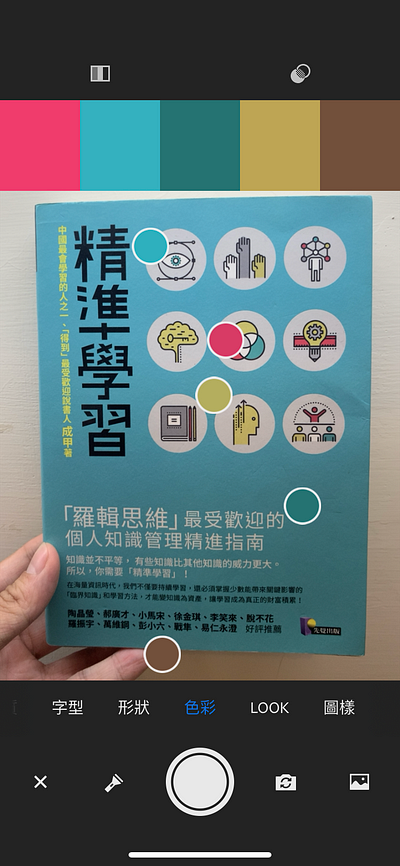
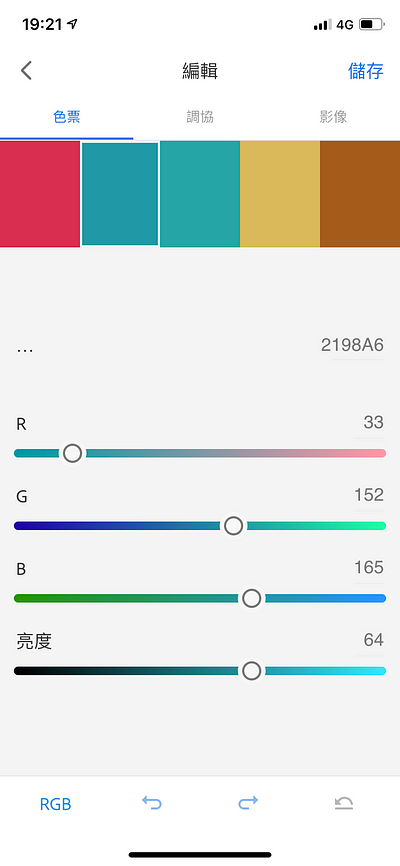
Adobe Capture下載請點此。
2. 土法煉鋼作法:小畫家
只要是 Windows 電腦,都有小畫家這小巧的程式,而它也有類似色彩選擇工具的功能,叫做[色彩選擇器],做法如下:
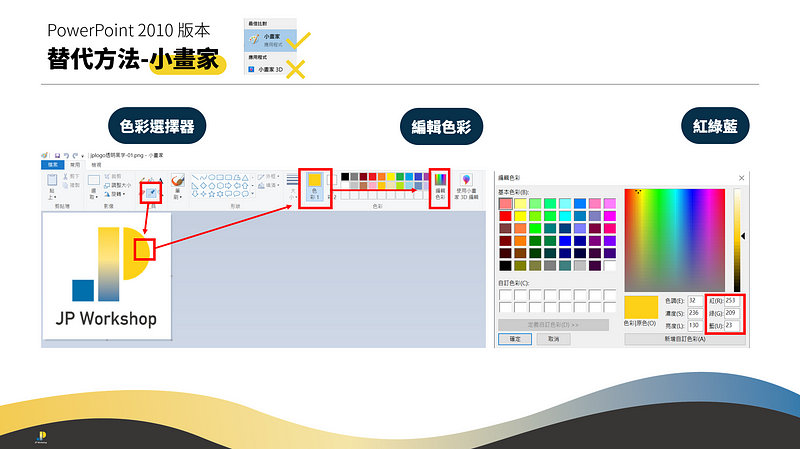
- 插入圖片
- 點擊[色彩選擇器]
- 對準要的顏色,點一下
- 點擊[編輯色彩],即出現[紅色、綠色、藍色代碼]
- 將代碼輸入回 PowerPoint [其他色彩]>[自訂]裏頭的[R,G,B]上
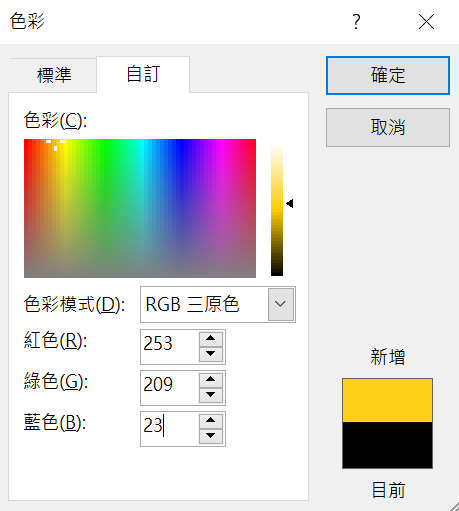
3. 重要提醒:克制設計慾望
善用「最近使用的色彩」
上述談的配色方法,適合大家著手使用。但根據經驗,常常教了,新手同學還是亂配色!
原因在於「手太癢」,想去點旁邊顏色的心態,這點請大家要「自我約束好+跟協作同事溝通清楚」,才不會再次陷入中華民國美學喔!

當然,如果已有一定基礎,你可以大膽嘗試其他顏色,配出更好看的感覺(自己感覺不一定準,多詢問別人的感受)
六、補充知識:如何讓文字帶有漸層效果?
以 2020 年最新的 Apple iPad Pro 的產品頁為例:
如下圖,左側的文字帶有漸層色彩,如果要在 PowerPoint 中實現,是沒問題的!
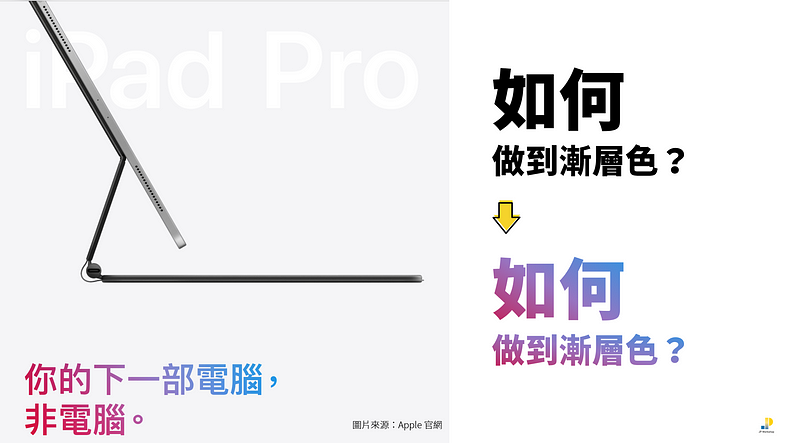
當然沒有一定要學會不可,但如果你想學,我可快速分享一下:
Windows 與 Mac 的方法一樣,下列以 Mac 介面為例
STEP 1
很重要,先「反黑」選起要要變成漸層色的「文字」,接著…
- [圖形格式(圖案格式)]>[文字填滿]下拉選單
- [漸層]>[其他漸層]
- [文字選項]>[漸層填滿]

STEP 2
- 停駐點預設四個,可按右側 x 做刪除
- 停駐點,左中右各一種顏色(搭配色彩選擇工具去滴顏色)
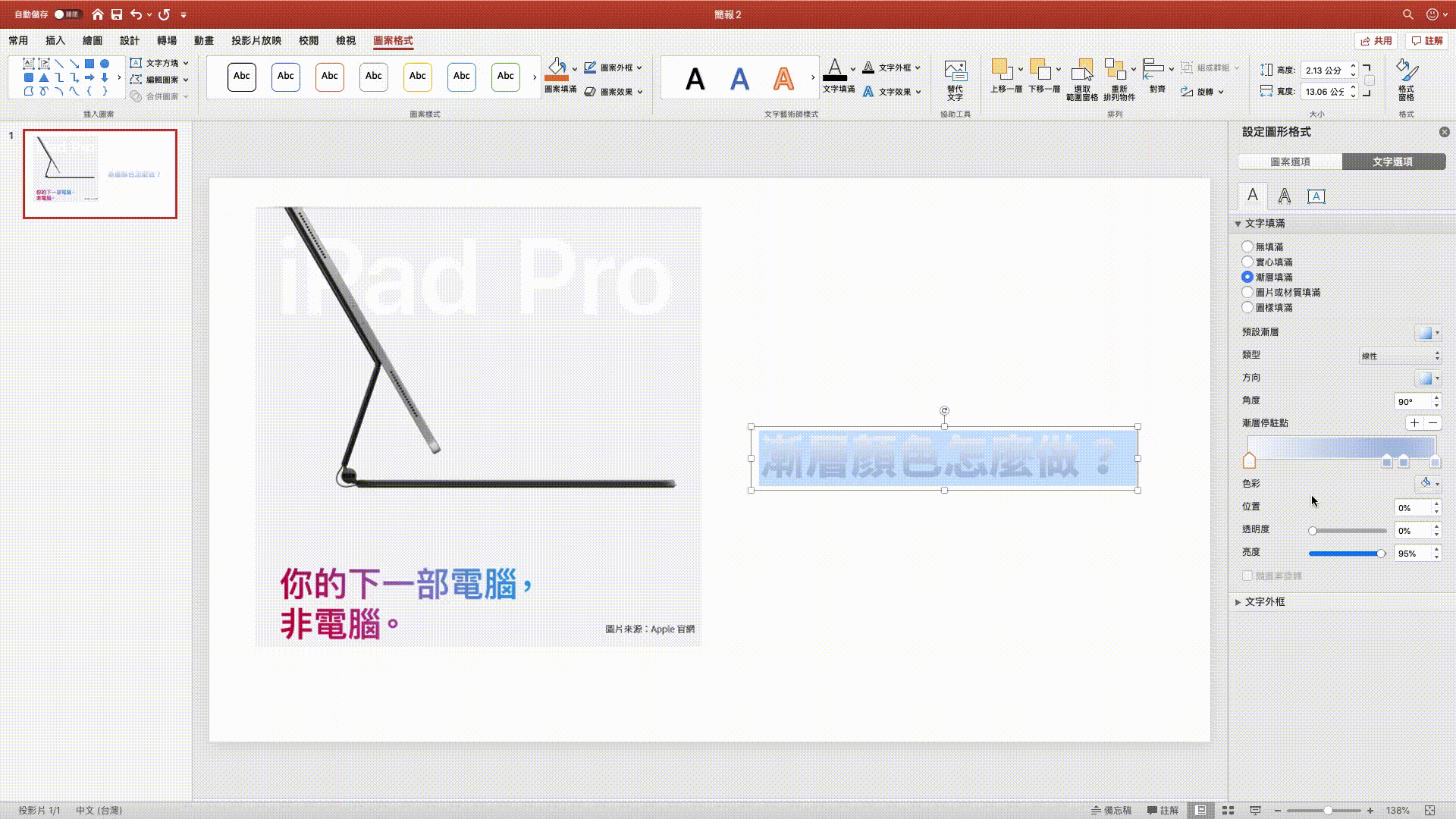
STEP 3
方向自行決定,或直接輸入角度
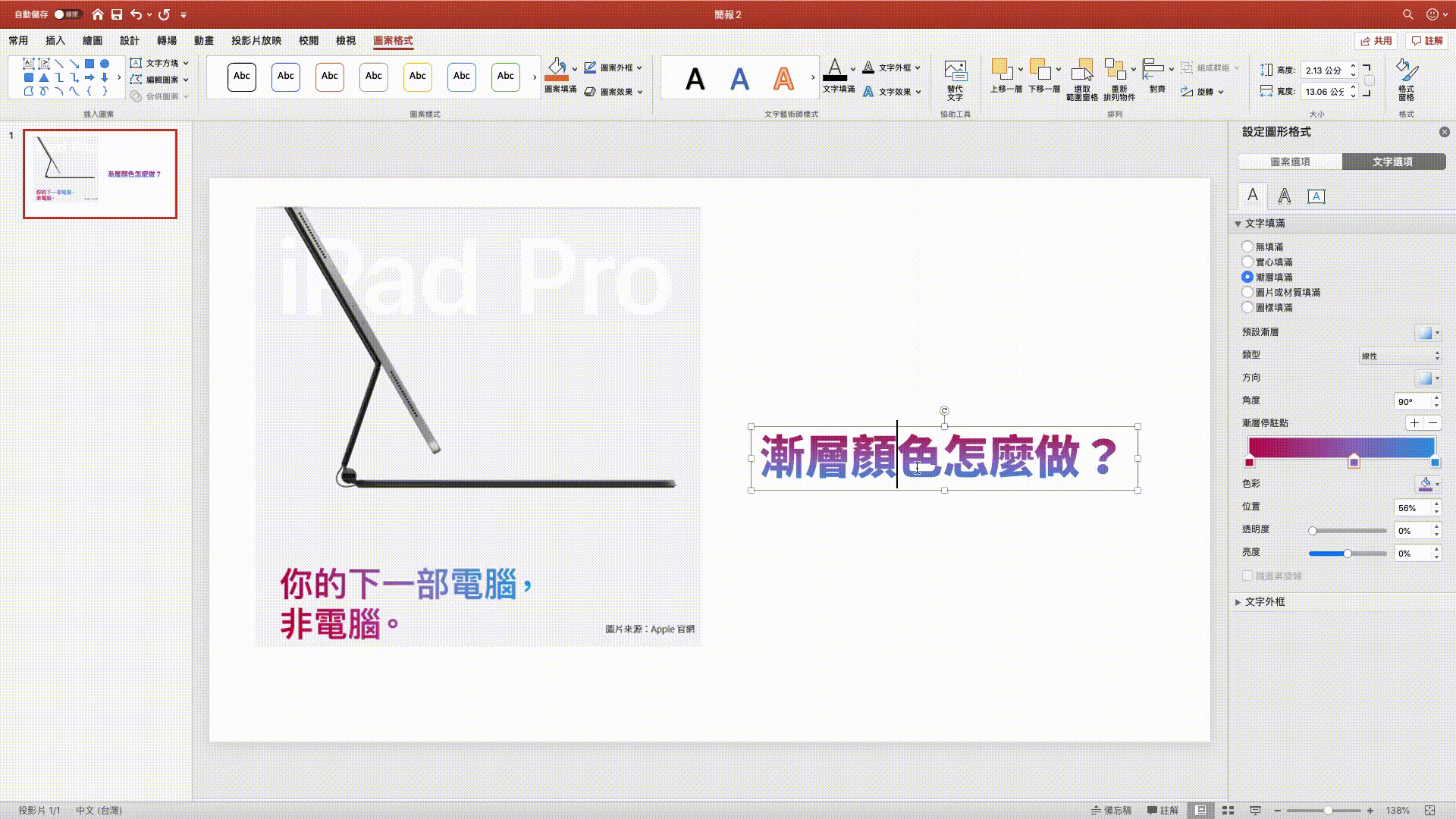
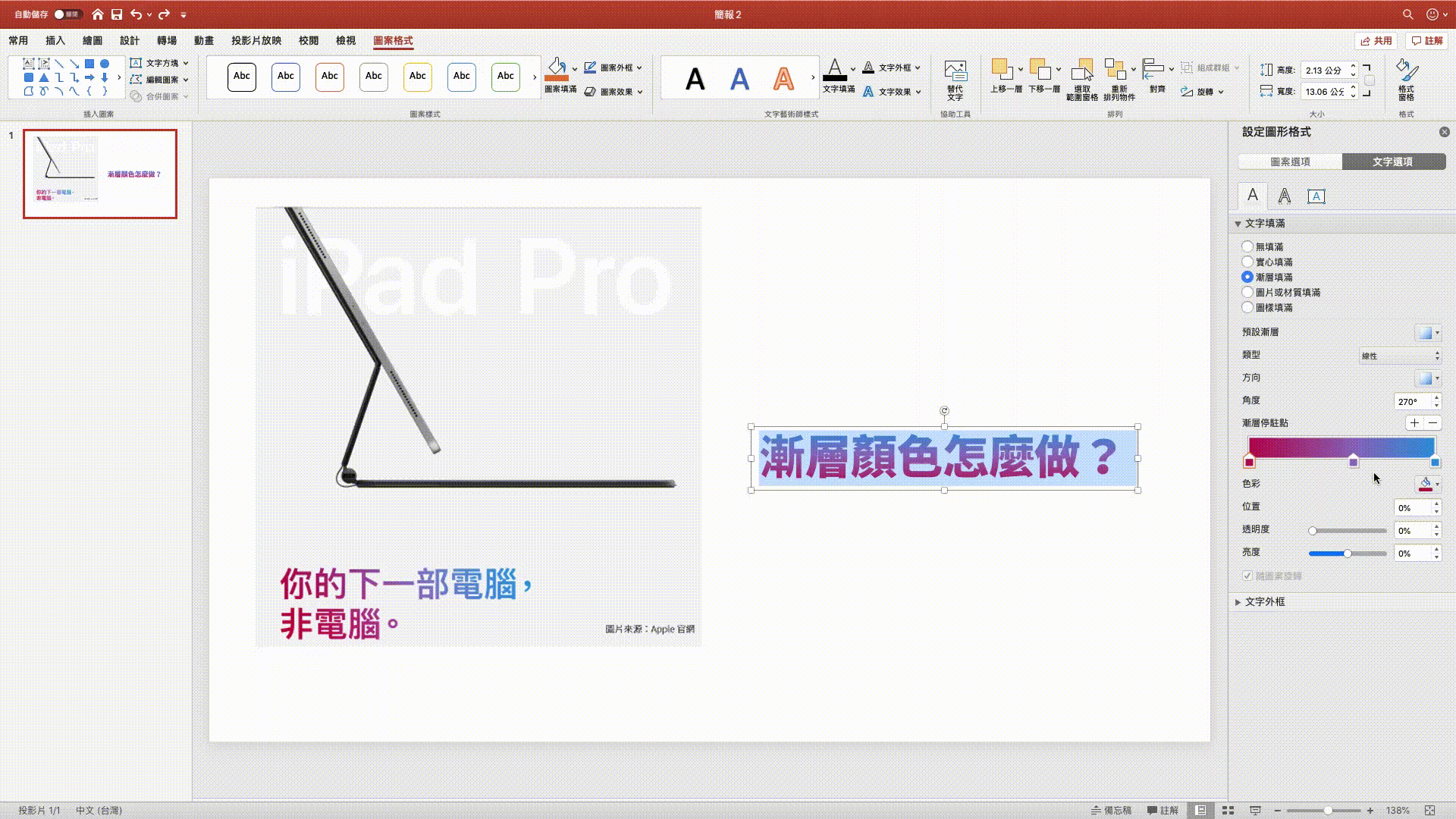
需注意的是:
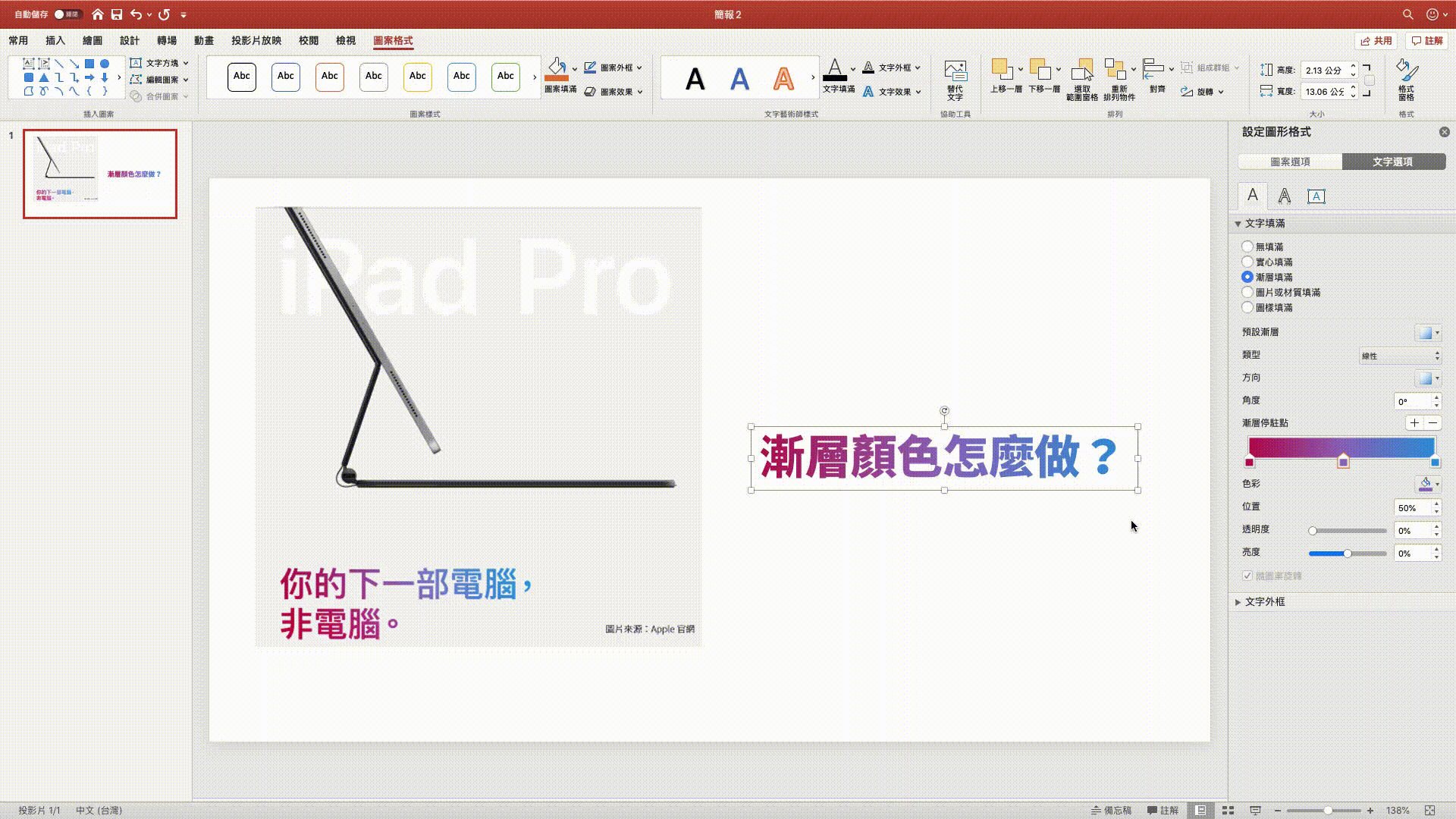
不要誤點到[圖案選項]中去設定漸層,因為這是指「圖案背景填滿漸層」的意思,而我們要做的是「文字內有漸層」,不能搞混呦!
一張圖帶你搞懂 PPT 文字漸層的步驟:
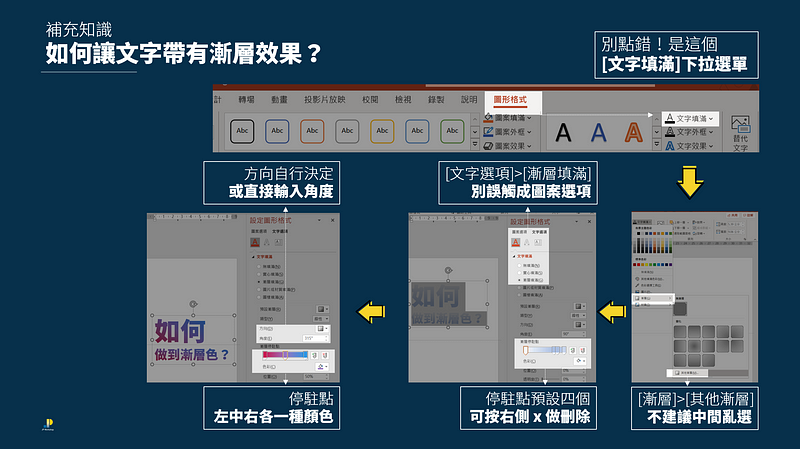
如果不知如何選漸層色,該怎麼辦?
可參考此網站:https://webgradients.com/
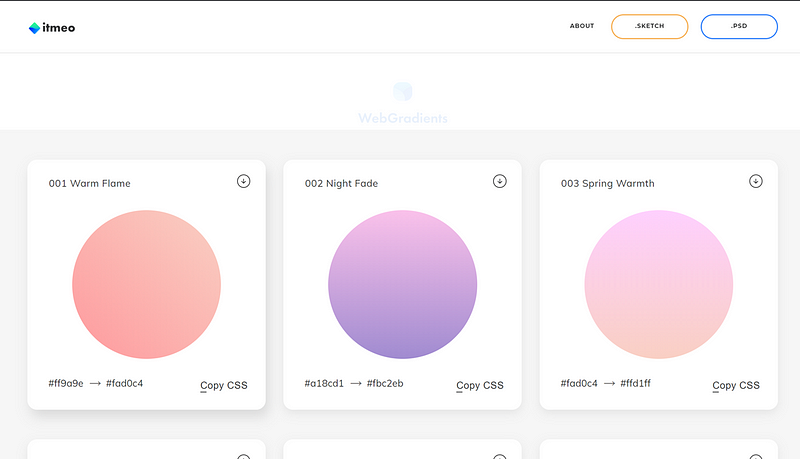
七、總結來說
本集提到了:
- 根據主題,精準配色
- 運用色彩選擇工具,找出正確顏色
- 若沒有工具,可改採小畫家、Capture 來查找 RGB
- 克制設計慾望,用強調色+中性色即可
- 文字內有漸層色的進階運用
色彩運用非一朝一夕即能所成,因此入門的同學,就謹記:「用主題調性,來決定色彩風格」。以上是第四集的分享,「30 堂課從 0 開始學好 PowerPoint」我們下集再見!
歡迎按旁邊的 follow 鍵訂閱,不錯過最新系列文章。
- YouTube(今年陸續上片)
- 官方網站
- 課程邀約
- 個人臉書
- 粉絲專頁
- 第二堂線上課【圖解表達】
- 第一堂線上課【自信上台】
- IG 追起來
https://button.like.co/jpworkshop2016
1.給予肯定:按下方的拍手圖示Clap(登入後,長壓可以跑出數字,最多 50 個拍手Clap)
2.給予支持:左側綠色拍手 Like 圖示則是化掌為賞,讀者每一按讚,作者獲得小額收入
3.分享出去:傳給有需要的朋友 :)