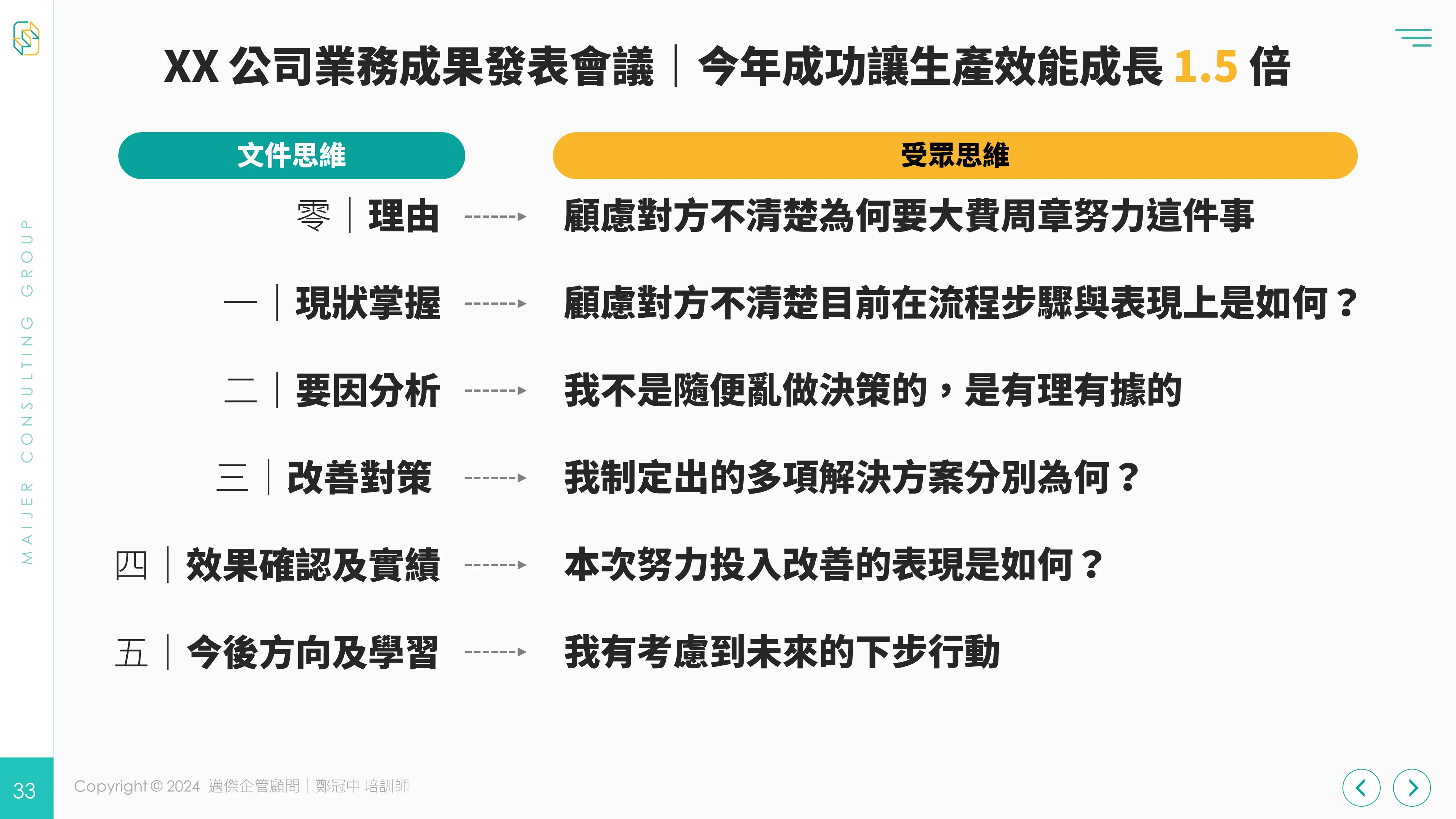在第十五集當中,我想跟大家延續上集提到的「裁剪」技巧,衍生出「聚光燈」的呈現手法,看似有些進階、但在簡報展演效果上非常好。
影片版
歡迎 YouTube 訂閱起來,並開啟小鈴鐺,不錯過影片上架。
文章版
一、「聚光燈」是什麼?
想像一下你參加演唱會,當歌手登台時,全場燈光暗去、聚焦在主角身上,你的眼睛自然會往那方向瞧去。

同理,「聚光燈」在簡報情境上能…
讓閱聽者專注在你想強調的相對位置

二、PPT 的「聚光燈」如何做?
方法一:用羅技 SPOTLIGHT 簡報筆來實現聚光燈
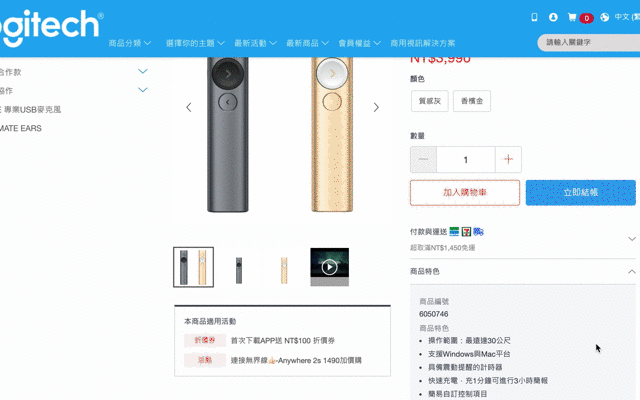
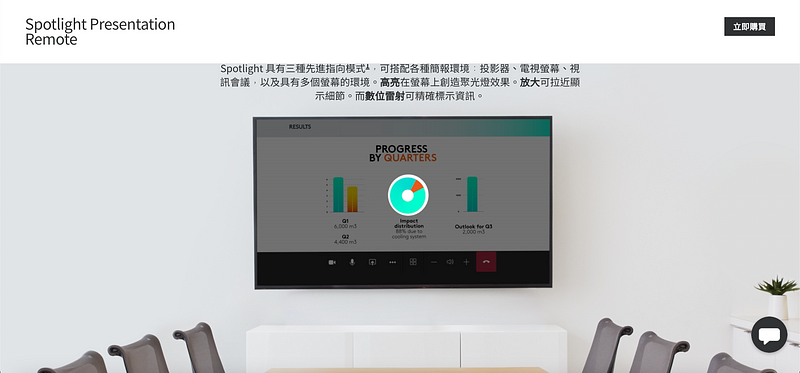
- 優點:不用學 PPT 聚光燈製作方法,直接用筆控制
- 缺點:貴(建議有折扣時買)以及無法「2 個以上聚光燈」
老話一句:用新台幣能解決的事情,就是小事情
方法二:PPT 製作聚光燈 3 步驟
STEP 1: 善用複製來分頁,引導聽眾循序理解重點項目
簡報聚光燈的手法,是透過「切換頁」來達到瞬間聚焦的效果,因此先將要強調的投影片複製(Ctrl+D / Cmd+D)
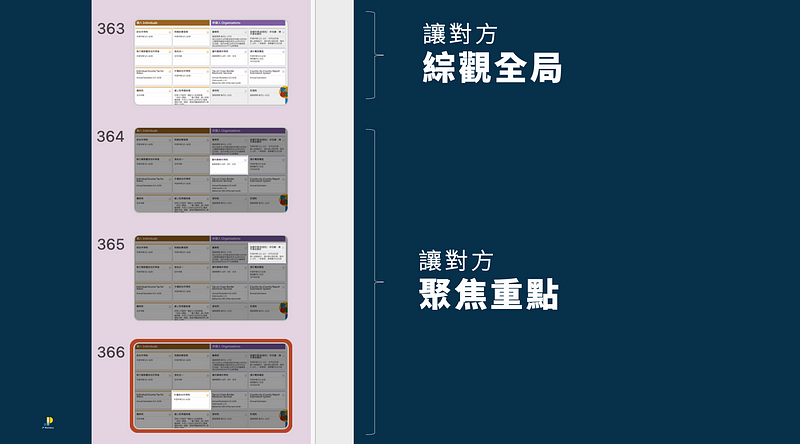
STEP 2: 第二頁當中,複製一張圖片,上方裁剪
簡報聚光燈為什麼能聚焦特定重點?因為我們用「裁剪」保留想強調的部分,記得:「要裁剪的是上方那張,不是疊在下方原本的圖」
如果像上述的一頁出現四個聚光燈,代表要複製四張,各自去裁剪喔!
STEP 3: 下方圖片校正亮度調暗
- 點擊下方圖片後,按[圖片格式]
- 左側的[校正]-[亮度]
- 可選擇偏左的亮度,即可變暗,或點擊[圖片效果選項]
- 右側的[亮度]滑桿向左拖曳
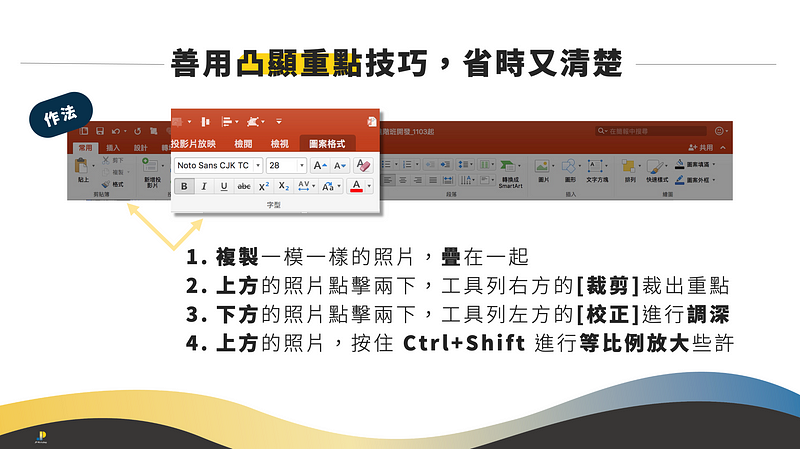
提醒一:注意前後的位置不能跑版
常見錯誤:不小心讓上方圖片「錯位」,這樣就露出破綻了
聚光燈手法是「堆積木」的概念,調整時要特別小心,我會建議:
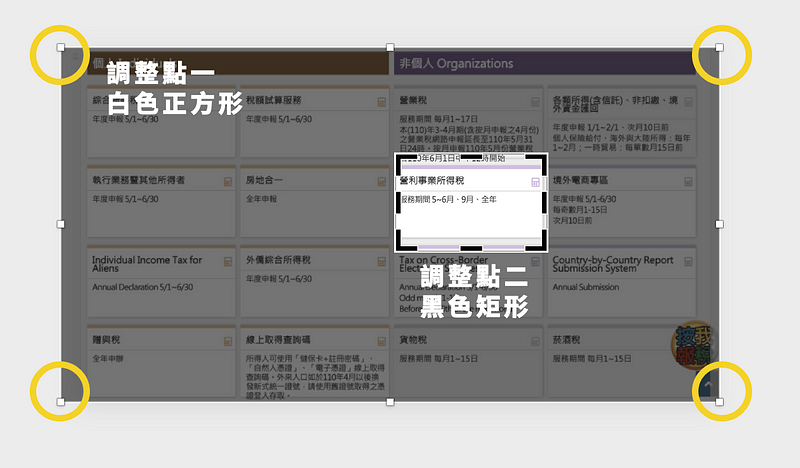
- 調整點一白色長方形:不要動!
- 調整點二黑色矩形:可以調整!
- 滑鼠搬動「下方照片」,可以決定「上方照片」看到的畫面(想像成是室內看向室外風景)
提醒二:明暗度可以適當調整
[校正]調整窗的下方有一個[圖片校正選項],點開之後右側會彈出視窗(2010 版本以前則出現在中間),接著手動去調整「亮度」即可。
除非投影機流明度太差或圖片本身深色系,不然我通常會建議「亮度調暗一點」(大約 75~85 %),才能讓「白字更清楚」
三、總結來說
回顧聚光燈重點
- 複製一模一樣的相片,疊在原本相片上
- 上方的相片裁剪保留想強調的位置
- 下方的相片用「校正亮度」調暗
善用聚光燈,快速抓住觀眾的眼球與專注力!
繼續閱讀下集。
歡迎按旁邊的 follow 鍵訂閱,不錯過最新系列文章。
- YouTube(今年陸續上片)
- 官方網站
- 個人臉書
- 粉絲專頁
- 第二堂線上課【圖解表達】
- 第一堂線上課【自信上台】
- IG 追起來
https://button.like.co/jpworkshop2016
1.給予肯定:按下方的拍手圖示Clap(登入後,長壓可以跑出數字,最多 50 個拍手Clap) 2.給予支持:左側綠色拍手 Like 圖示則是化掌為賞,讀者每一按讚,作者獲得小額收入 3.分享出去:傳給有需要的朋友 :)