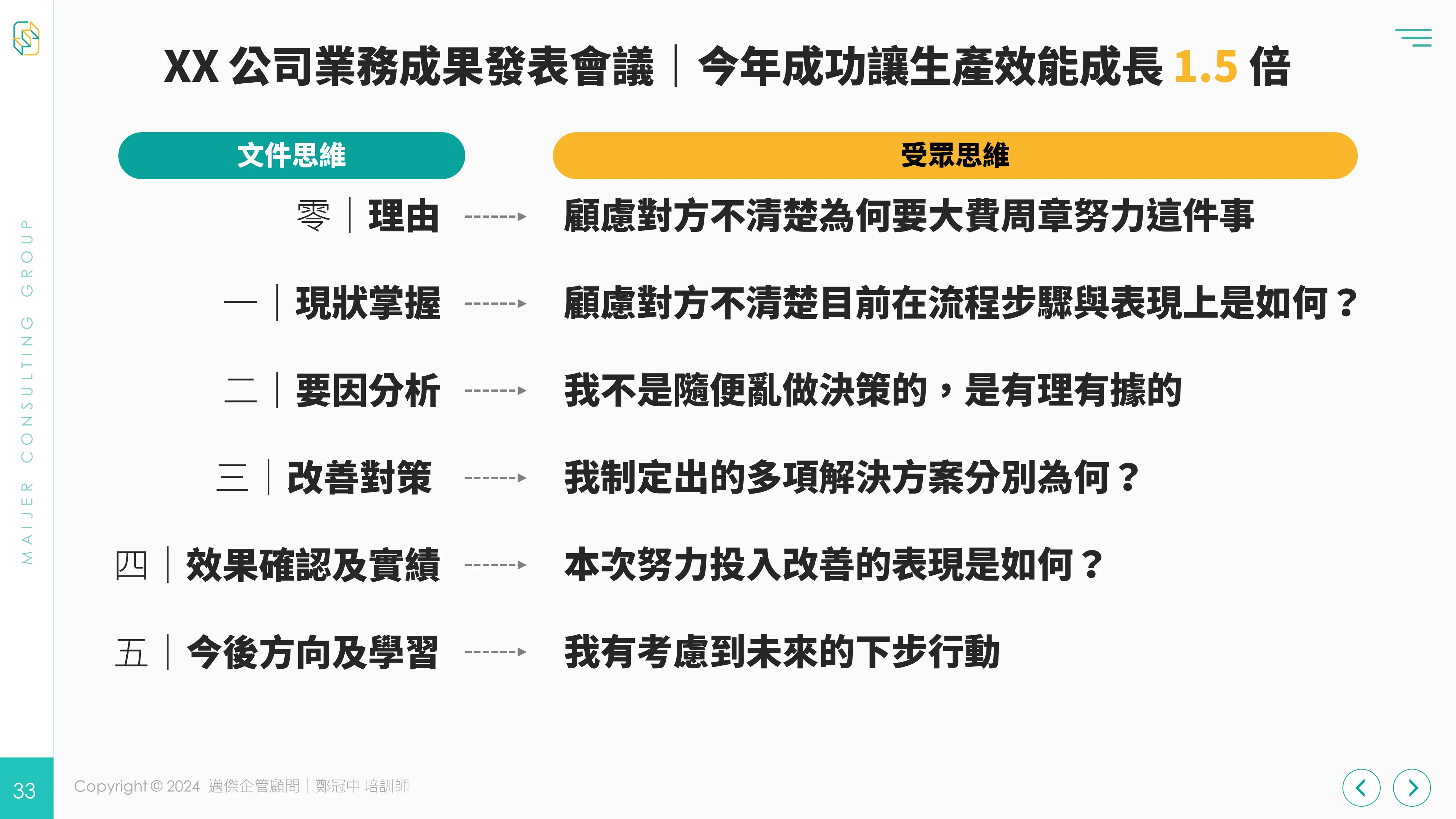EP02【30 堂課從 0 開始學好 PowerPoint 簡報】
好懂、易學、一步一步為你建立好基礎,升級職場簡報力技術!
影片版
歡迎在 YouTube 訂閱起來,並開啟小鈴鐺,不錯過影片上架。
文章版
歡迎來到「 30 堂課從 0 開始學好 PowerPoint」 我是 Jason 鄭冠中。
延續上集的觀念,在第二集當中,我想跟大家分享的是一個「看似微不足道,但卻是 99 %的人不知道」的實用技巧,這在外面翻簡報相關書籍時,也不會告訴你的觀念!
而且,這對於「使用 Windows 電腦做 PowerPoint 的朋友」特別特別關鍵。它叫做:
新增文字方塊的「正確方法」
一、什麼是新增文字方塊的「正確方法」?
我想你可能會非常疑惑,這有很難嗎?有需要特別做成一集嗎?回答這個問題前,我們先來回想過往,你是如何新增文字方塊的?
還不簡單,不就是「插入」 →「文字方塊」 →「點擊下拉式選單」→「繪製水平文字方塊」 →任意空白處拉出一個我要的文字方塊大小,即可新增文字,不就好了?
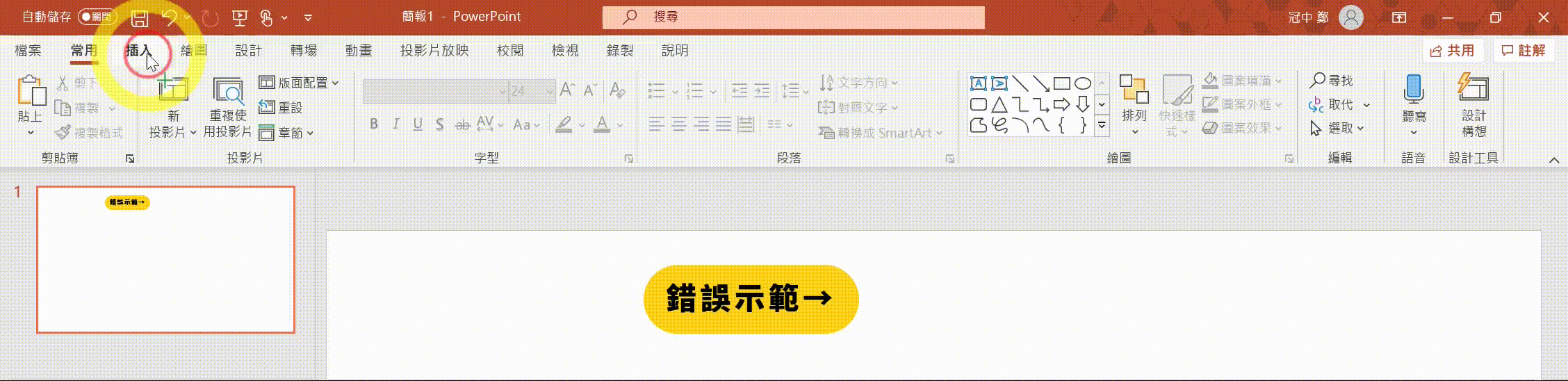
我必須說:
「絕對不要這樣做!」
聽清楚喔!上述的做法,是錯的、錯的、錯的!
二、為什麼不能這樣做?
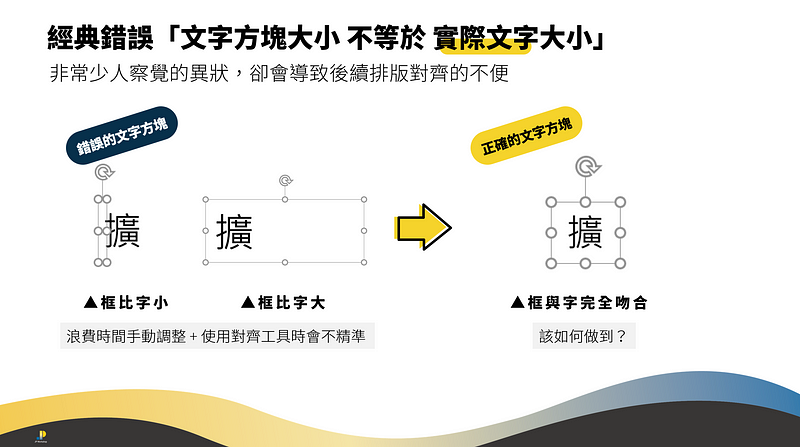
原因很簡單:
用手拉出來的文字方塊,是自己「大概」估計的大小,而不是「實際文字的大小」
這會導致 3 問題:
- 明明只要幾個字,框卻太大,不符合使用效益 → 占版面,很干擾
- 多數人有強迫症,想說太大太小,就去拉動調整它 →浪費時間在沒意義的瑣碎調整上+很難調整到精準的大小
- 影響後續用對齊工具時,辨認的基準不對 →例如想跟一張相片置中對齊,結果因為文字方塊太大,導致置中時,文字仍然出現在左側(照理說是要文字與相片皆在正中央)
對齊工具的使用方法,預計在第 18 集播出
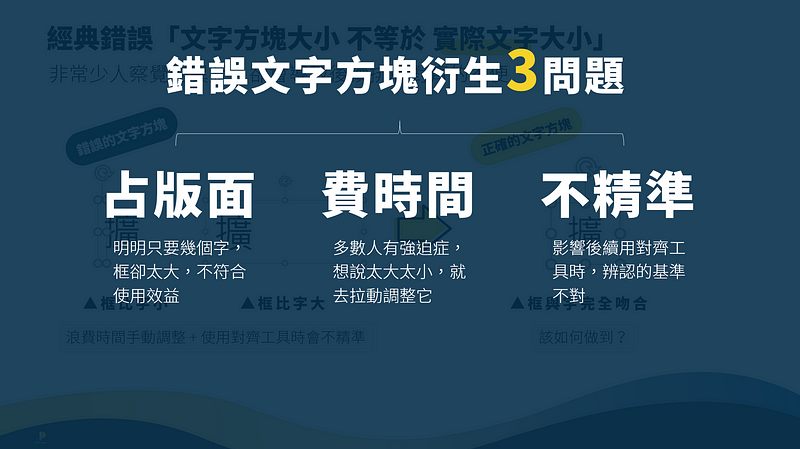
最可怕的事情是:
上述三點會變成無限循環,佔據有限的製作時間
實務上做簡報時,會每頁「反覆更動內容」,調整文字措辭、微調排版、增減圖案等。
試想,若每一個手動調整文字方塊的大小,會花你 5 秒鐘,那一份 20 頁的簡報,你會多花了:
一頁有 5 個文字方塊 x 5 秒 x 20 頁投影片 x 更動 3 次 = 1,500 秒= 25 分鐘
這 25 分鐘,夠我們去做好演練、整理資料、或休息等「更高價值」的事情,我認為這時間,不值得被浪費在這小小的動作上。
三、該如何「正確地新增文字方塊」?
嚴格來說,原先多數人的作法,不是不對,而是要「改善最後一步驟」:
1. 原本做法:
「插入」 →「文字方塊」 →「點擊下拉式選單」→「繪製水平文字方塊」 → 任意空白處「拉」出一個我要的文字方塊大小
2. 新的做法:
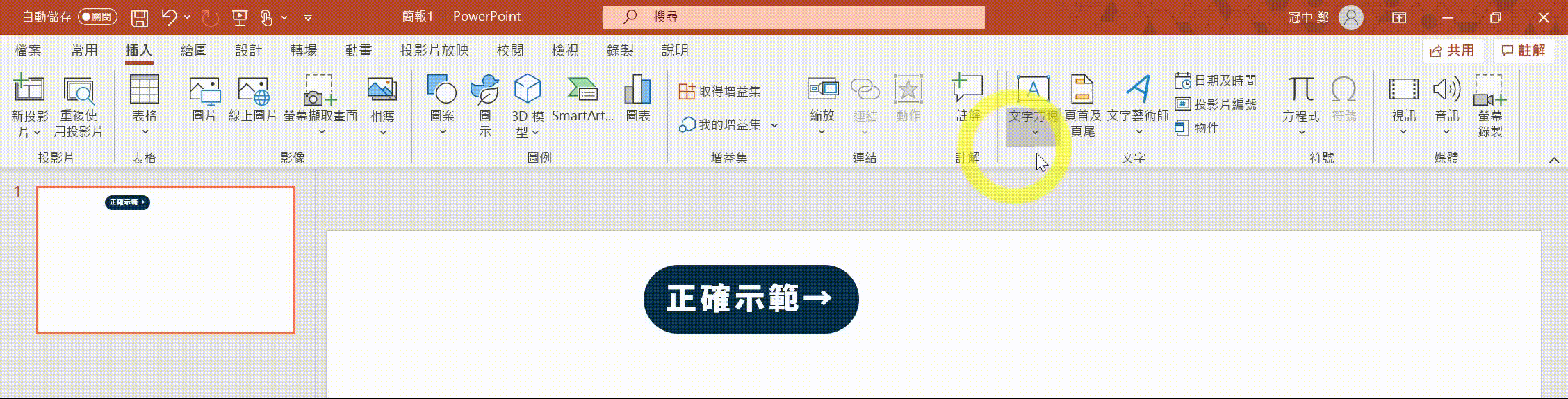
「插入」 →「文字方塊」 →「點擊下拉式選單」→「繪製水平文字方塊」 → 任意空白處用力「點」一下就好
是的,你沒看錯,就是這麼簡單:「用點的,而不是用拉的」,這在 Windows 電腦上一定要掌握的方法!
3. 而 Mac 版本的 PowerPoint 比較簡單:
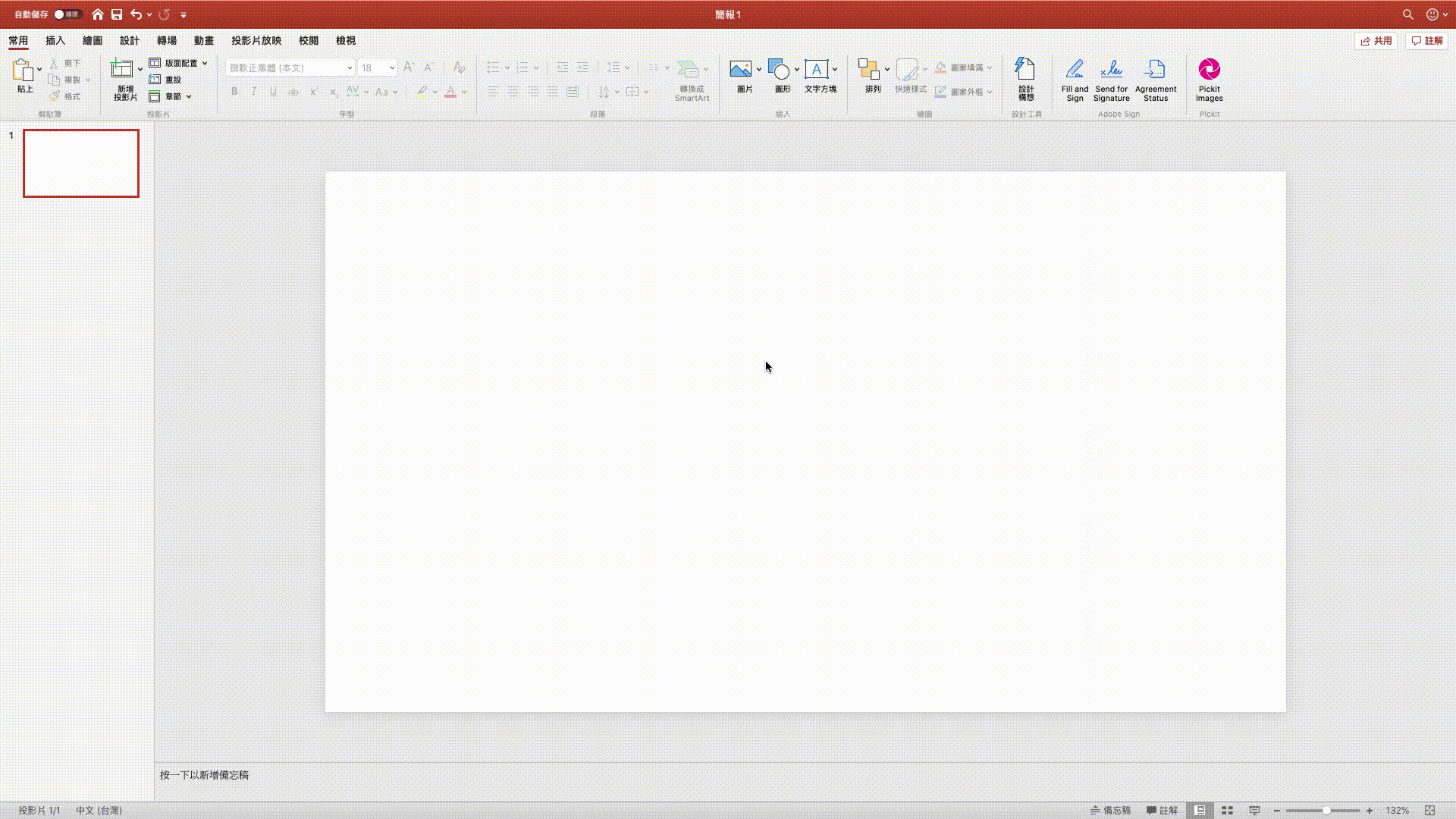
任意空白處可以直接點二下,即可輸入文字
但 Mac 的用戶還是要掌握前述的做法,畢竟在職場上協作時,總會有機會操作到 Windows 電腦的。

四、除此之外,還有兩種更簡單做法
1. 方法一
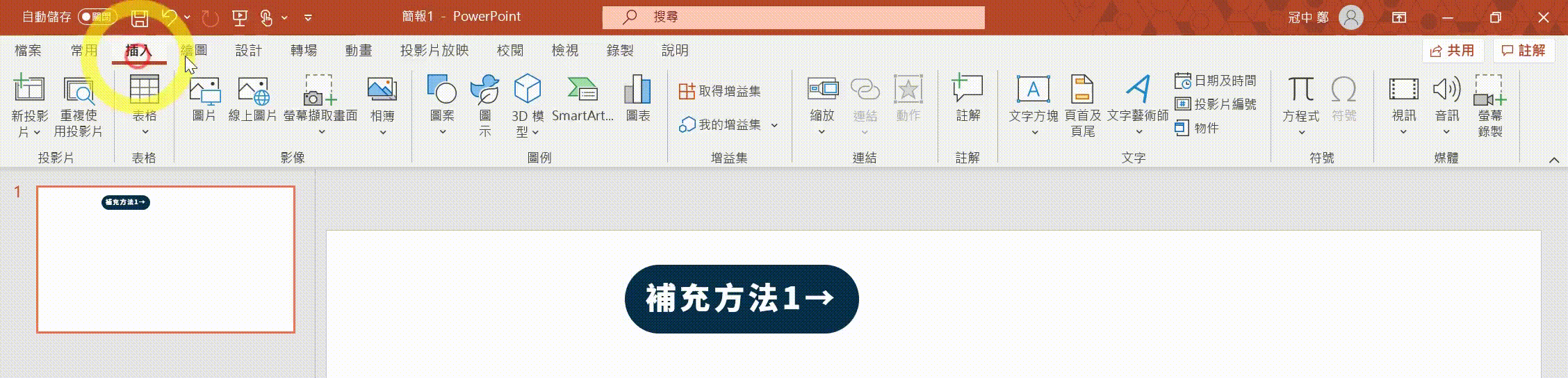
「插入」 →「文字方塊」 →「點一下文字方塊的圖案」→ 任意空白處用力點一下就好
2. 方法二
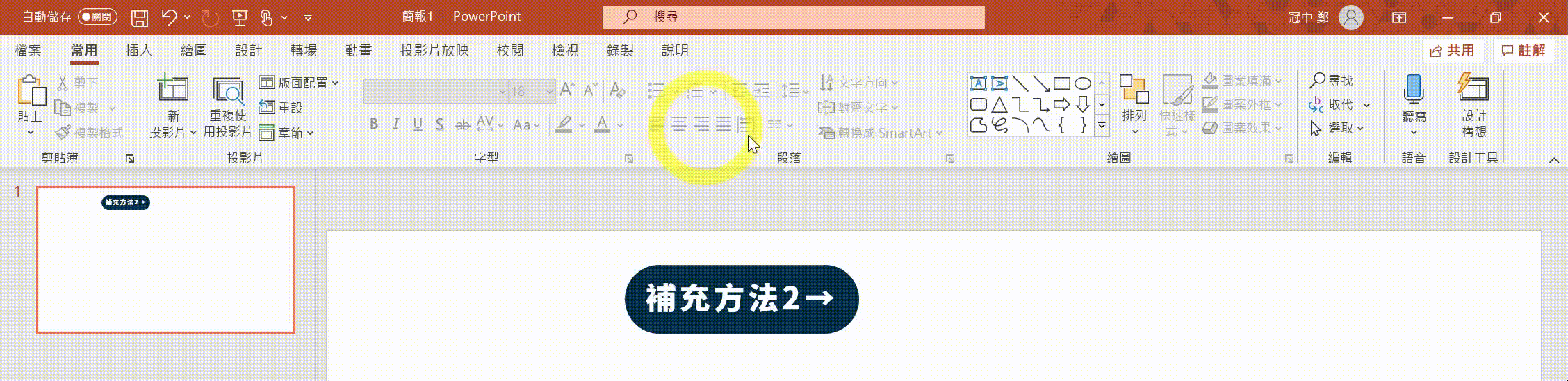
「常用」 →「繪圖區」 →「點一下文字方塊的圖案」→ 任意空白處用力點一下就好
3.可是每頁有新增文字需求時,還得用上述方法,也很瑣碎啊?
問題問的好,「30 堂課從 0 開始學好 PowerPoint」這系列核心精神之一就是要
有意識地減少瑣碎時間的浪費,將時間還給高附加價值的任務上
新增文字需求非常頻繁,我們能採取的作法是:
- 用上述 3 方法新增正確的文字方塊
- 輸入文字、決定字體、顏色、大小、粗細、擺放位置
- 選取此文字方塊,按 Ctrl+D (Mac: Command+D), 實現快速複製
- 替換文字即可,相當快速
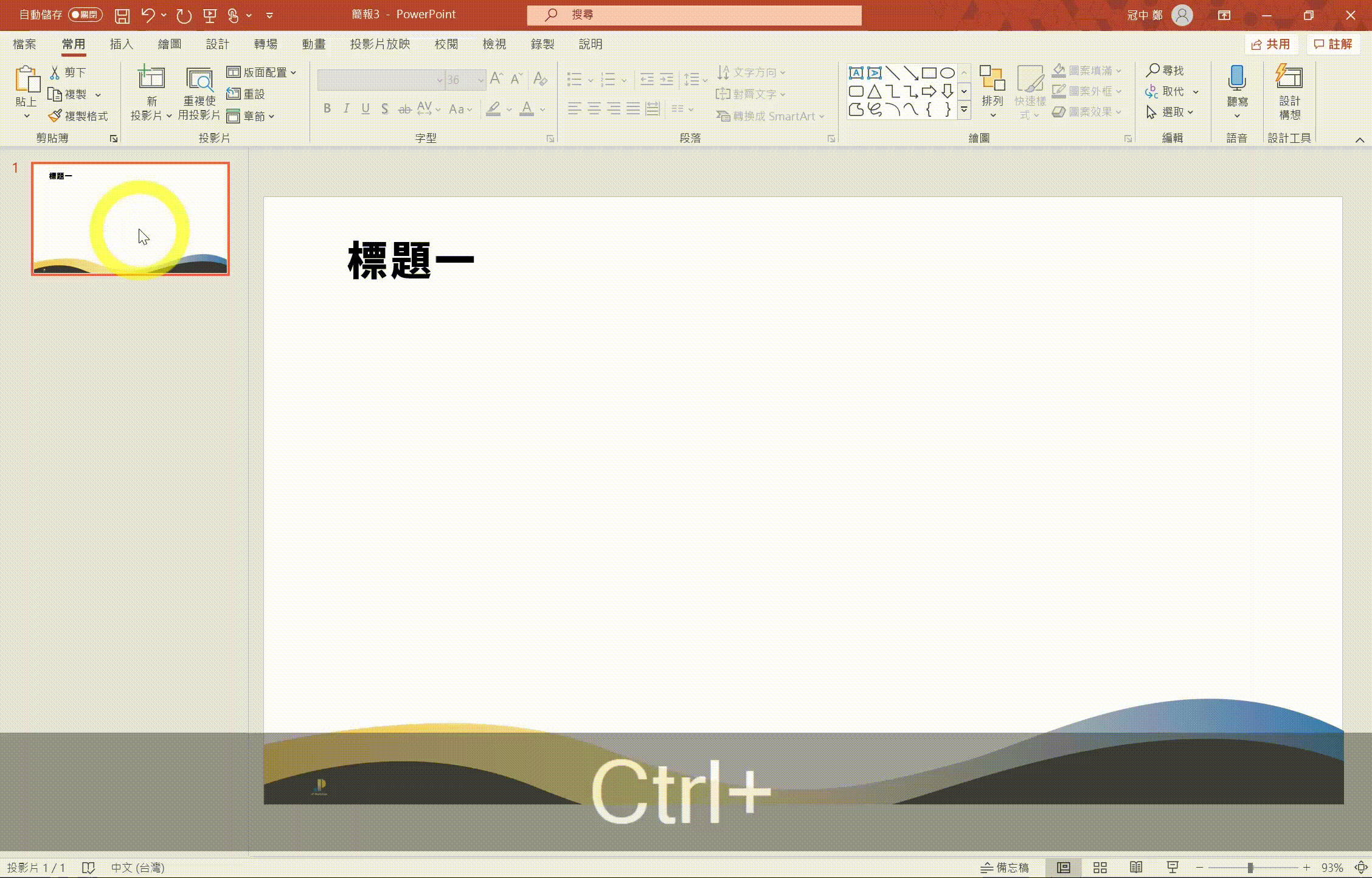
* 同頁需要第二、第三..文字方塊,選擇第一個文字方塊,按Ctrl+D,調整位置、替換文字即可
* 不同頁需要同位置的文字方塊(例如想要統一左上角有標題),選擇畫面左側此頁投影片,按Ctrl+D,即可複製一模一樣的投影片,再替換文字即可
* 還有搭配其他快捷鍵作法,預計在第 21 集來分享,敬請訂閱、開啟小鈴鐺
4. 替換文字時,也需要注意:「不輕易亂拉」
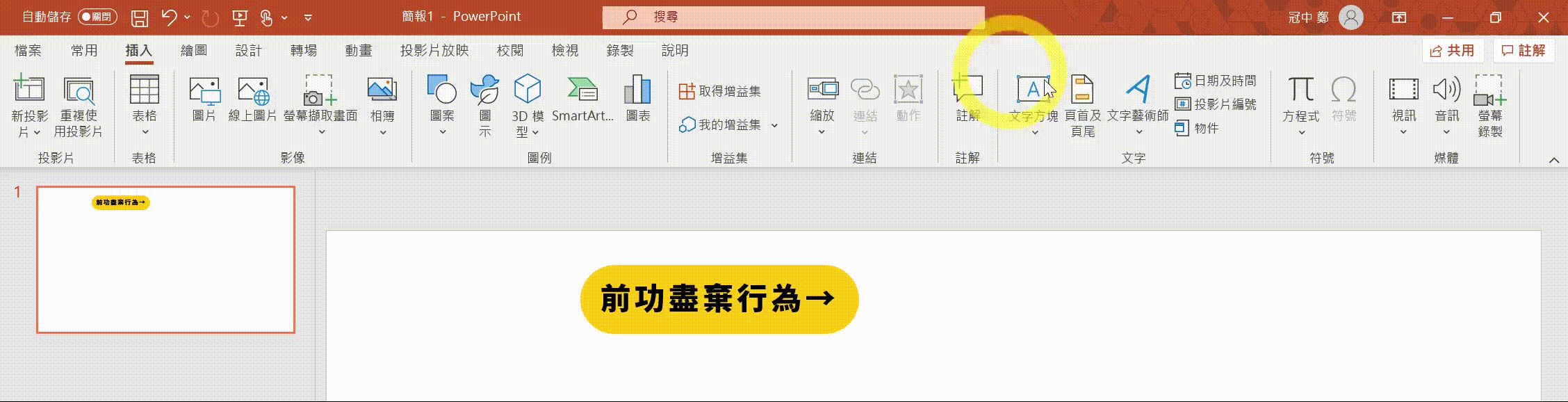
我們已經掌握了點擊的方式來新增正確版本文字方塊,然而有蠻多夥伴,仍會在替換文字時,不小心「拉動調整方塊」,只要一拉動,基本上後續在排版時就會受到影響!
若遇到這類情形,請趕緊按「復原上一步」,快捷鍵為 Ctrl+Z(Mac: Command+Z)
五、總結來說
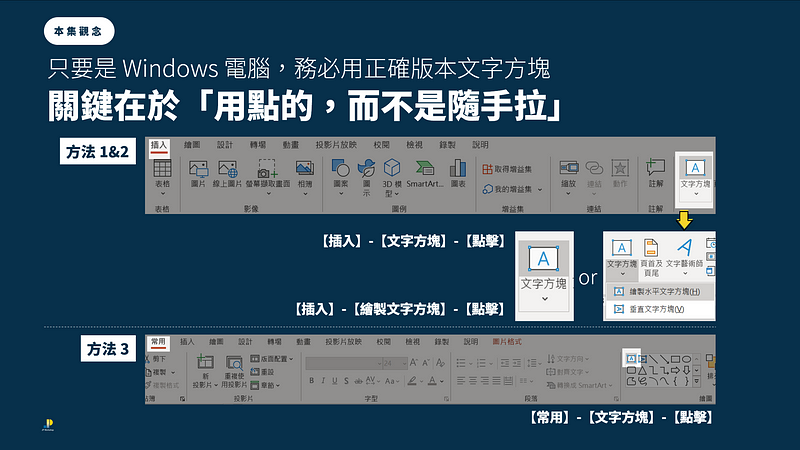
掌握好做簡報的核心戒律:
「不輕易去亂動文字方塊的大小」才能省下寶貴時間
以上是第二集的分享,「30 堂課從 0 開始學好 PowerPoint」我們下集再見!
歡迎按旁邊的 follow 鍵訂閱,不錯過最新系列文章。
- YouTube(今年陸續上片)
- 官方網站
- 課程邀約
- 個人臉書
- 粉絲專頁
- 第二堂線上課【圖解表達】
- 第一堂線上課【自信上台】
- IG 追起來
https://button.like.co/jpworkshop2016
1.給予肯定:按下方的拍手圖示Clap(登入後,長壓可以跑出數字,最多 50 個拍手Clap)
2.給予支持:左側綠色拍手 Like 圖示則是化掌為賞,讀者每一按讚,作者獲得小額收入
3.分享出去:傳給有需要的朋友 :)