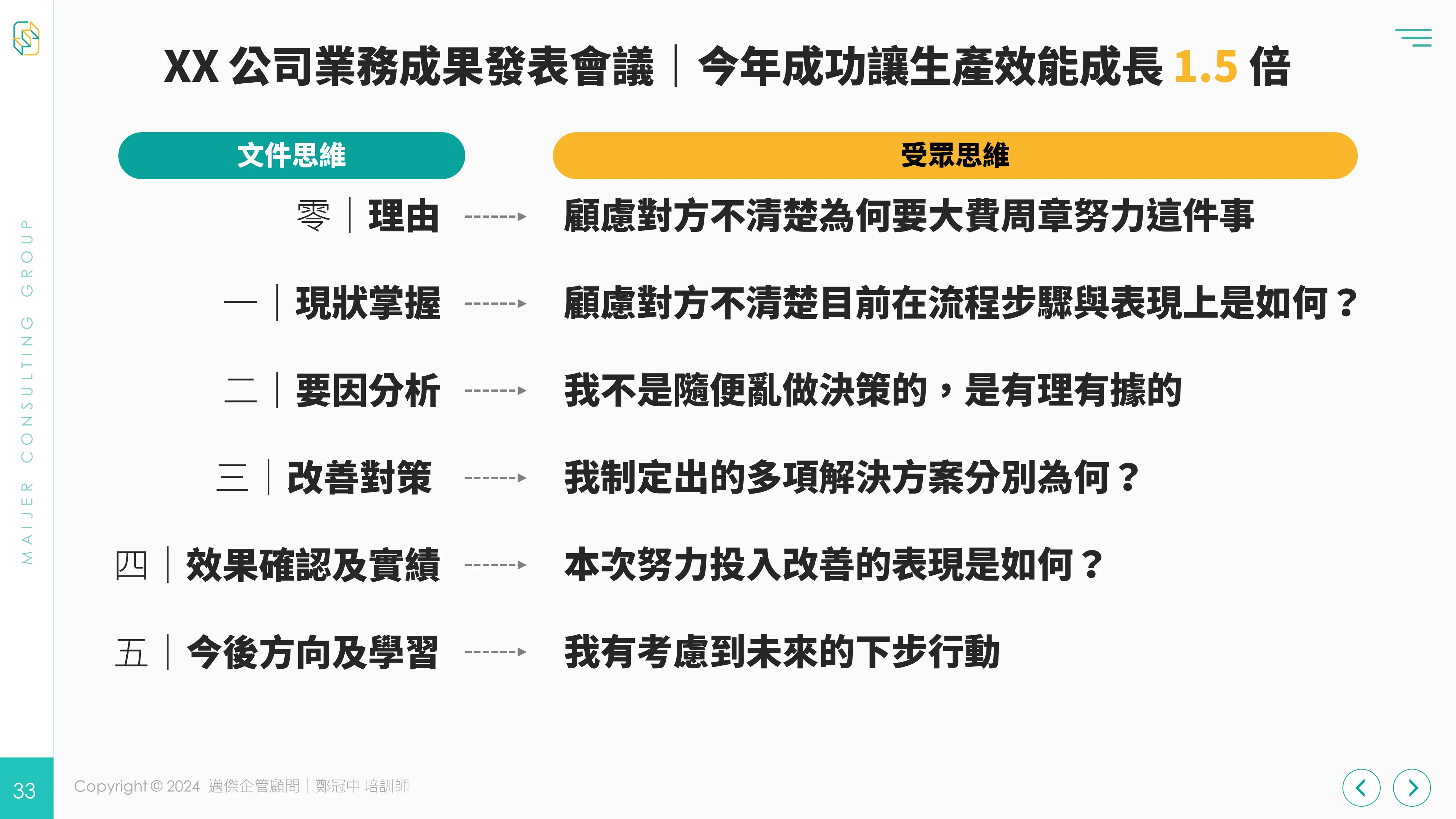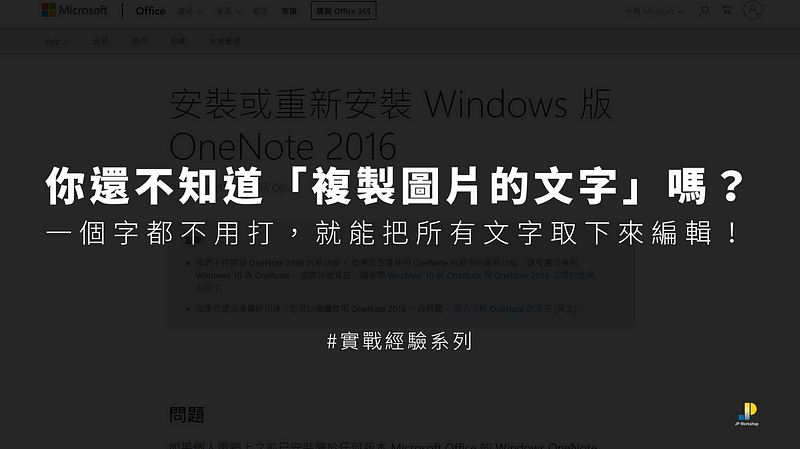
經驗分享系列
5 個 OCR 光學字元辨識方法,讓你做報告擺脫打字的噩夢。微軟、Google、LINE 是你的好幫手!
字數約 2,000,閱讀時間 5 分鐘
為何需要複製圖片的文字?
你是否曾遇過:
- 因工作或報告需求,想將手邊資料轉換成 Word/PPT 等編輯?
- 想將上課、聽講座、書店看書,用手機拍攝的照片,變成可編輯的文字來整理筆記?
- 網路找到有用的資料圖,在不影響智財權的前提下,單純想取出文字進行參考?
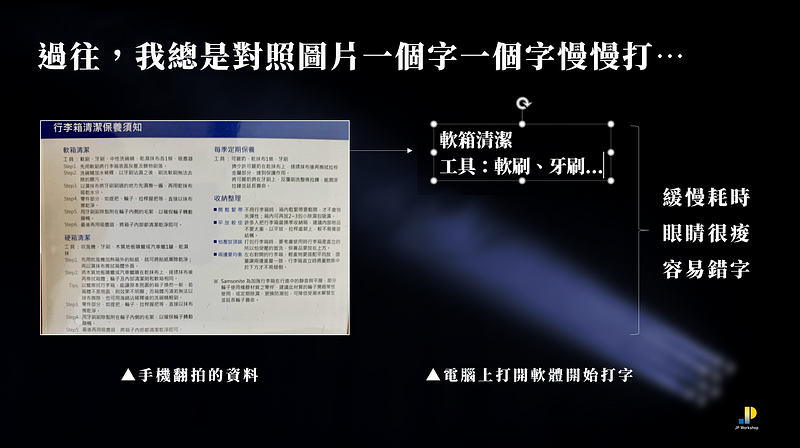
別擔心,接下來跟你分享 5個就在你身邊的好工具,來協助你工作時事半功倍!
方法一:OneNote 2016/2013/2010(電腦版)
目前僅支援電腦版
- 電腦若無軟體,請先下載
- 插入圖片(或直接拖曳拉入)
- 選取圖片,並按右鍵,點擊「複製圖片的文字」
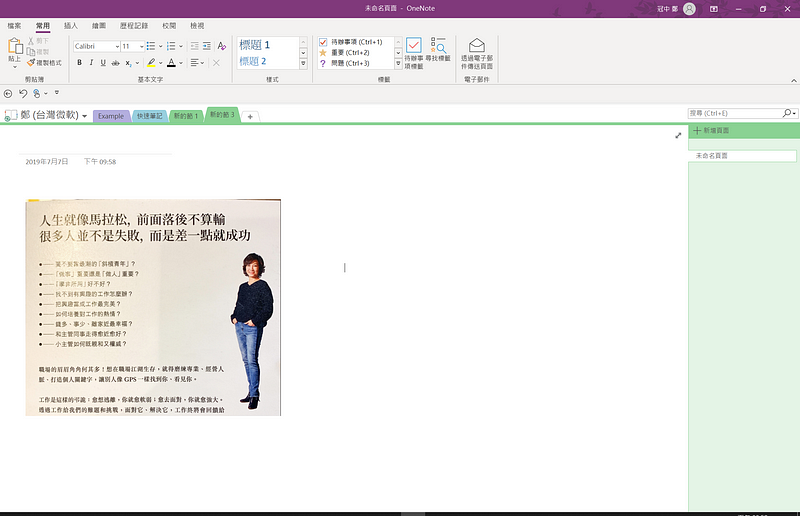
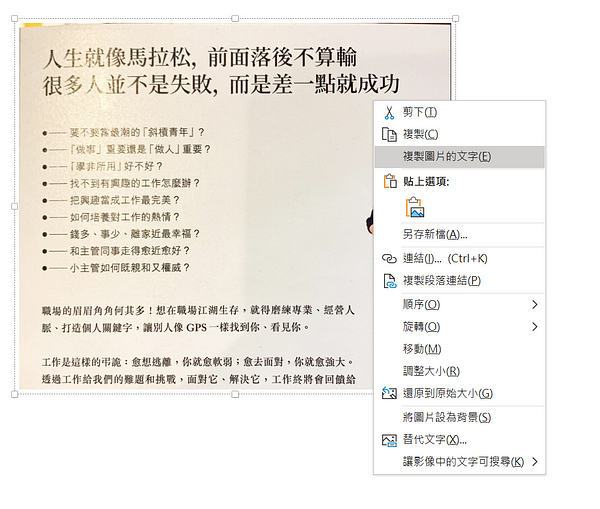
例如打開工作所需要的 Word, 即可直接貼上 (Ctrl+V/Command+V)

須注意:
1. 目前 Mac 版本的 OneNote 2016尚未支援
2. 目前 Windows 10 附贈的 OneNote 行動版尚未有此功能,因此請下載有年代版本的
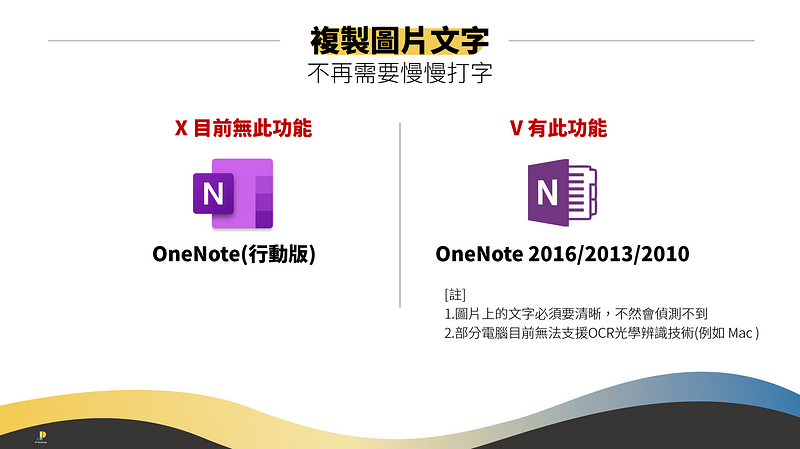
方法二:Google 文件(電腦版)
- 上傳圖片到 Google 雲端硬碟
- 對準圖片,按右鍵->開啟檔案->用 Google 文件 開啟
- 自動出現獨立的 Google 文件,裡頭即有原始圖片+可編輯的文字

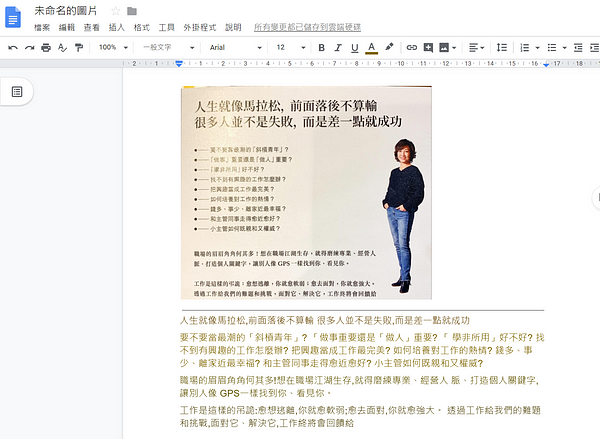
方法三:LINE
分為電腦版與手機板做介紹
LINE 電腦版說明
- 傳送圖片給朋友,或點擊對方傳給你的圖片
- 點擊圖片,成為獨立的視窗
- 找到下方矩形 T 的功能鍵,點擊後出現獨立視窗
- 綠色區域即為成功偵測到的文字,右上角可直接選擇何種語言
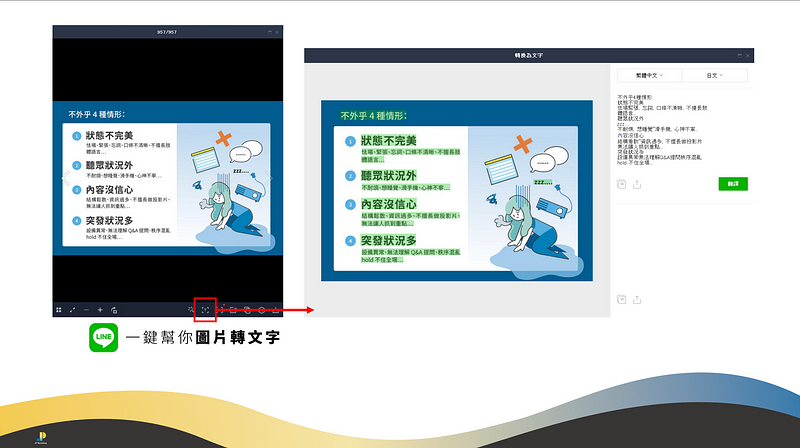
LINE 手機版說明
- 點選傳送圖片(還不必送出)
- 點擊圖片,成為獨立的視窗
- 點擊上方矩形 T 的功能鍵,並按允許偵測(別按成另一個沒矩形的 T )
- 白色區域即為成功偵測到的文字,右上角可直接選擇何種語言
- 手指去撥動白色區域,即可變成綠色,下方出現文字,可複製、搜尋、傳送給對方
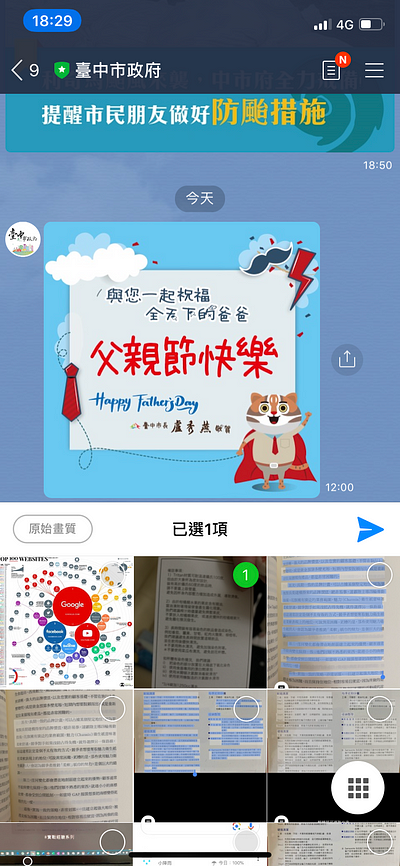
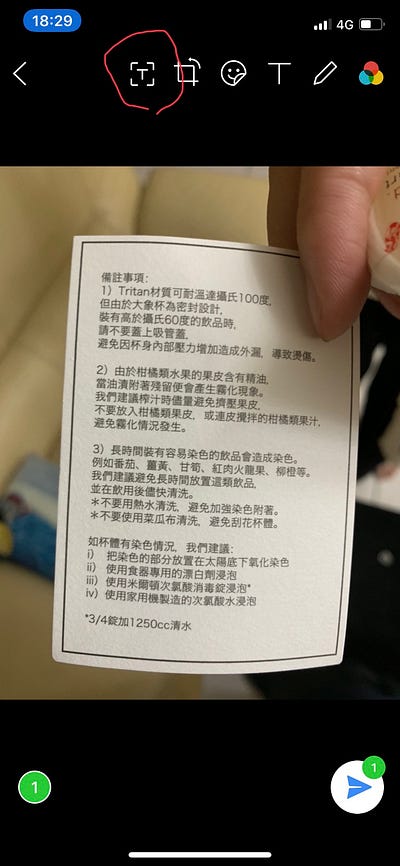
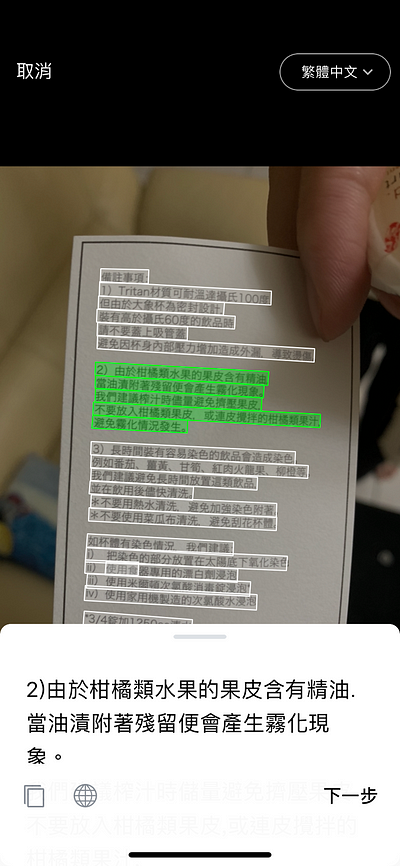
須注意:
1.對方傳給你的相片也可使用,但若是官方帳號、生活圈傳給你的相片有安插超連結,則無法
2.請記得更新LINE, 才可使用

方法四:Google Keep
分為電腦版與手機板做介紹
Keep 電腦版說明
- 前往 Keep 並登入
- 插入圖片到單一記事中
- 點擊圖片,成為獨立的視窗
- 下方的 3 個點點,點擊後即可點選“擷取圖片文字”

Keep 手機版說明
- 請先下載 Keep (iPhone 載點/ Android 載點),並登入
- 插入圖片到單一記事中
- 點擊圖片,成為獨立的視窗
- 上方的 3 個點點,點擊後即可點選”擷取圖片文字”
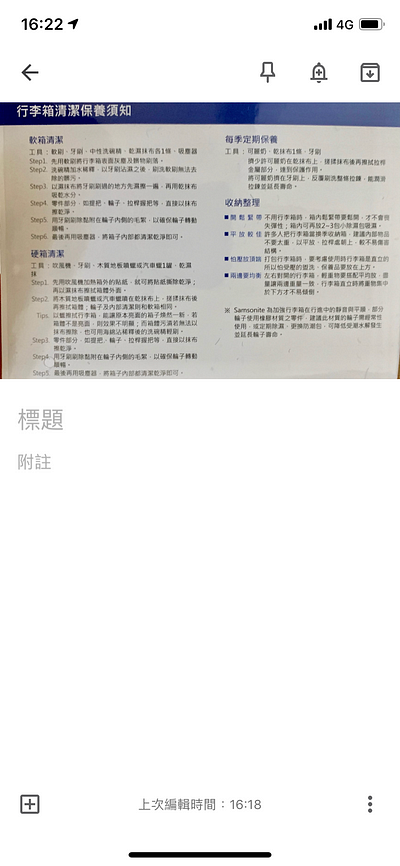
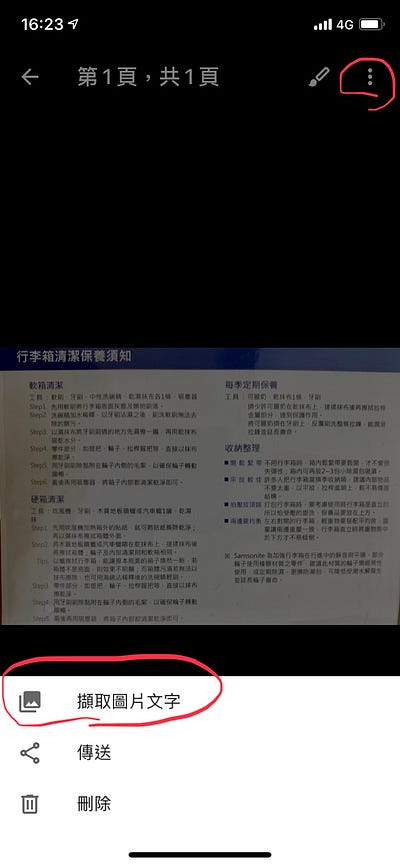
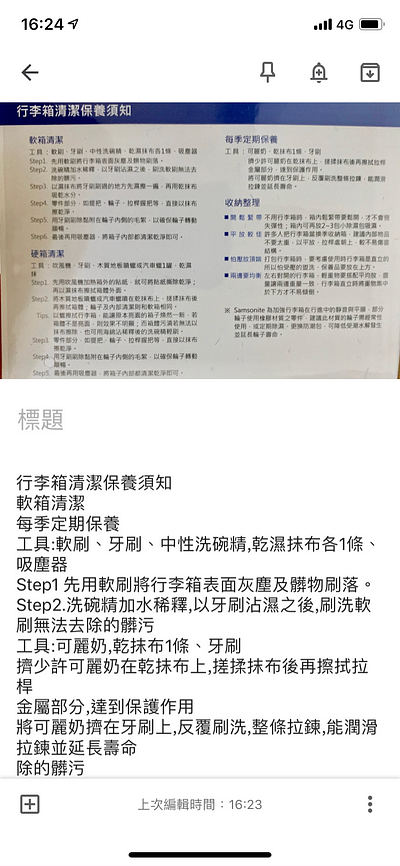
方法五:Google Lens 智慧鏡頭(手機版)
目前僅支援手機版
情境用法一:拍攝法
手邊有資料或書籍,想直接取出文字
- 手機下載並登入 ( iPhone 載點/Android 載點)
- 點擊 Google Lens 圖示(類似相框的圖示)
- 往左滑動,變更成文件模式,並拍攝相片
- 淺白色框框即是有成功偵測的文字區域
- 下方有全選按鍵,或是用手指去點選想要的區塊
- 即可做後續動作:複製文字、搜尋、翻譯、分享

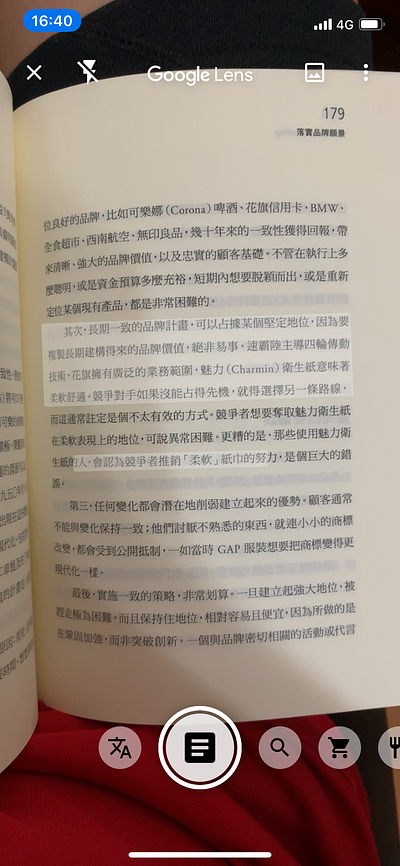

情境用法二:擷取法
已經擁有圖片,單純想要取出文字
- 手機下載並登入 ( iPhone 載點/Android 載點)
- 點擊 Google Lens 圖示(類似相框的圖示)
- 點擊右上角的相片圖示,選擇欲擷取的相片
- 淺白色框框即是有成功偵測的文字區域
- 下方有全選按鍵,或是用手指去點選想要的區塊
- 即可做後續動作:複製文字、搜尋、翻譯、分享
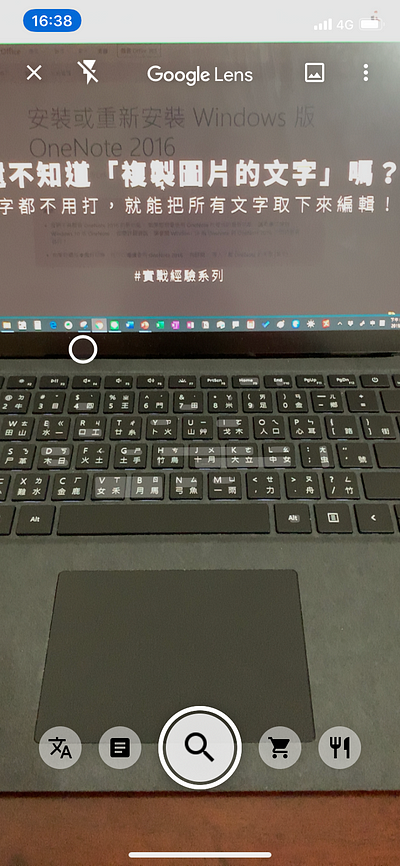

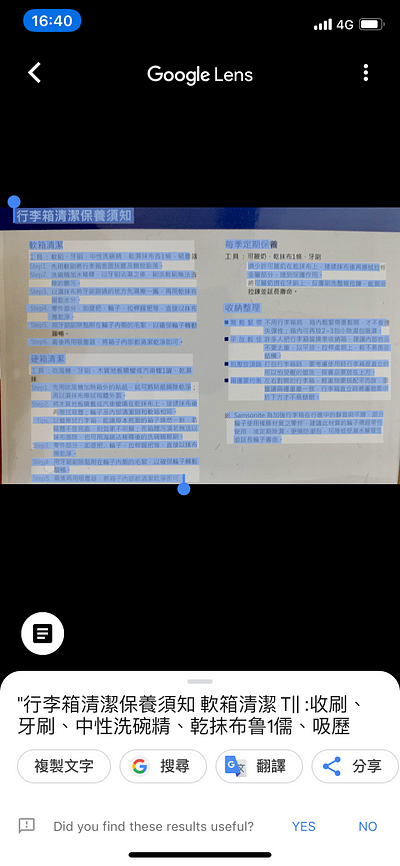
以上 5 個方法,雖然實用,但請留意…
- 這是 OCR 光學辨識技術,但不是萬靈丹,請盡量拍攝清楚,避免有誤差
- 中英文交雜原則上可以,但如果太潦草也無法,還是需要靠整理才是有用資訊
- 除了 OneNote 有年代版本以外的 4 種方法,都需要網路+ Google 帳戶才可使用
- 最重要的是智慧財產權,雖然一時方便,但若作為商業用途、教學著作等對外用途時需慎用,別人的心血可別直接抄襲喔!
最後,歡迎將這文章分享給朋友、同事,讓大家做報告事半功倍!
小結
希望對你有幫助,之後會發表更多分享,以及第一線培訓現場的運課技巧、啟發成長內容、好用數位工具。
歡迎按旁邊的 follow 鍵訂閱,不錯過最新系列文章。
- YouTube(今年陸續上片)
- 官方網站
- 課程邀約
- 個人臉書
- 粉絲專頁
- 第二堂線上課【圖解表達】
- 第一堂線上課【自信上台】
- IG 追起來
https://button.like.co/jpworkshop2016
1.給予肯定:按下方的拍手圖示Clap(登入後,長壓可以跑出數字,最多 50 個拍手Clap)
2.給予支持:左側綠色拍手 Like 圖示則是化掌為賞,讀者每一按讚,作者獲得小額收入
3.分享出去:傳給有需要的朋友 :)