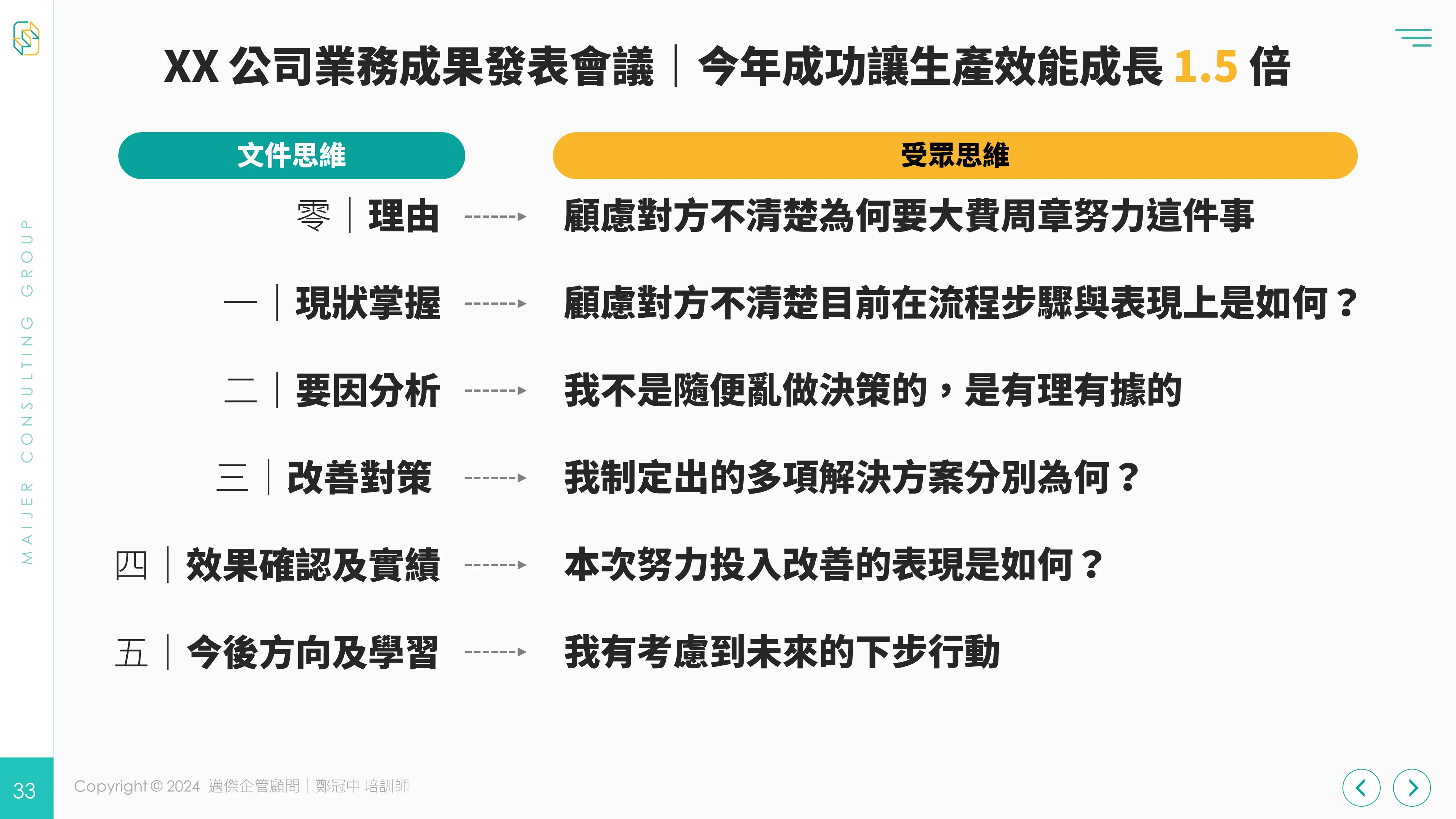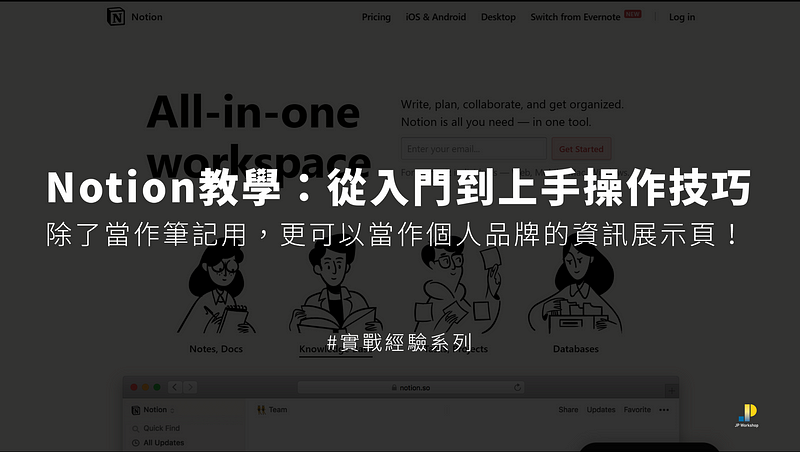
經驗分享系列
它像網站,但又不完全是;它像筆記,但功能更加強大!除了當作筆記用,更可以當作個人品牌的資訊展示頁!
字數約 3,400,閱讀時間10分鐘
寫這篇文的原因:
1.自己喜愛用,看到近期社群上許多人也在談 Notion 的強大
2.之前也在與開課單位談 Notion 公開班的可能性
3.對於特殊需求的使用者而言,Notion 是個好良方
Why Notion? 時間拉回到年初
我剛架設好 Notion 沒多久,過年時與在大陸金融界當講師的叔叔碰面,每回都會聊許多趨勢與應用的話題、以及當講師的一些心路歷程與請教,也秀了一下剛弄好的 Notion
叔叔一看,眼睛一亮:
冠中,這東西我也想做!
原來,叔叔在培訓工作上常遇到幾個問題:
- HR 想邀約叔叔,但發信過來問東問西,耗費需多溝通成本
- HR 想索取課程大綱PDF+講師介紹,每次皆須回信傳送檔案
- 叔叔課程主題非常完整,A~E模塊以內,每個模塊又區分3~6種子主題,近 30 種課題介紹,一口氣放在 Word 上會太冗
因此,他想法很單純,就是需要:
能否有一個網址,可以直接微信傳給 HR, 請他自行閱讀、下載,加快邀約流程的品質?
答案,便是 Notion
因此,我依循自己蓋 Notion 的經驗,開始協助叔叔蓋起專屬他的培訓課程資訊公佈欄…
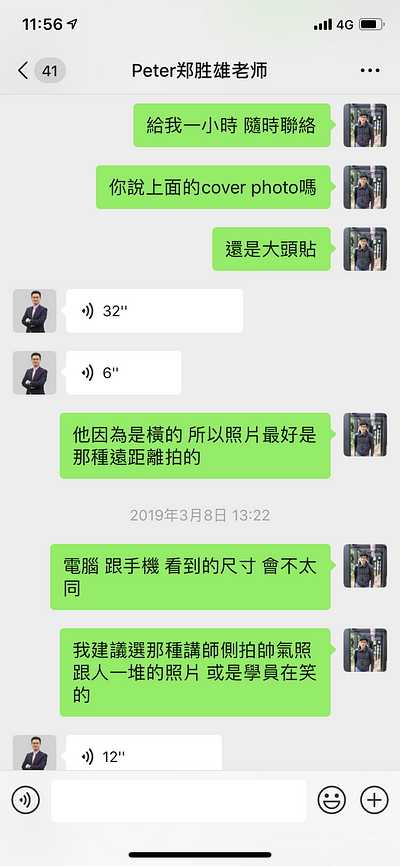
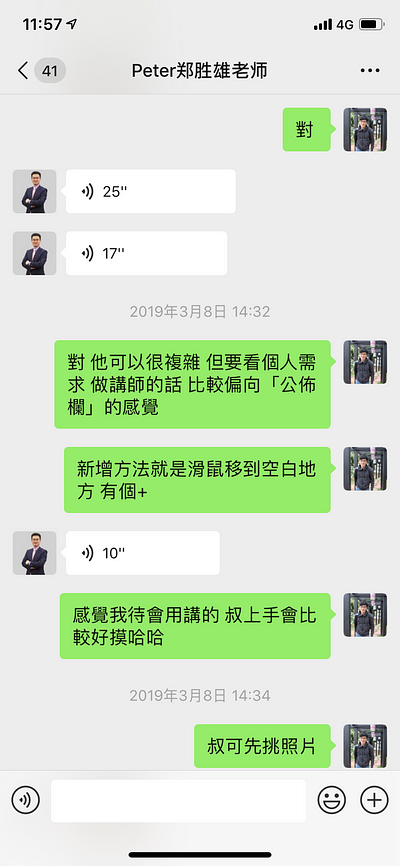
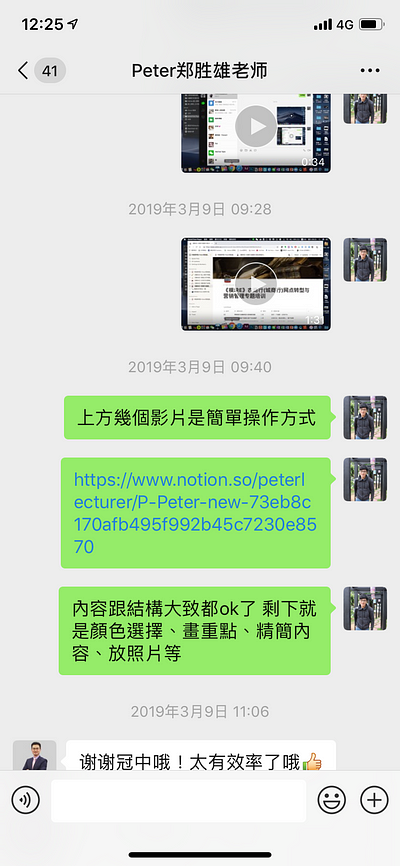
Notion 三大優點
- 功能強大:無論是頁面、表格、圖片、影片、檔案、任務清單、收納式清單等等應有盡有。相比之前介紹的 Dropbox Paper, 靈活性更多元。
- 操作直覺:支援 Markdown 語法,常用功能很貼心的全放在”+”號裡,想調整版面直接拖曳相當方便,而只要連上網路就能及時同步更新、不用另外存檔。
- 資訊分流:這是我認為最大的價值,假設我以「公佈欄」的需求為出發,其他服務的功能設計較無法滿足,例如[課程名稱]>[詳細介紹]>[課綱下載]>[回到主頁],Evernote, Dropbox Paper, OneNote 因為產品定位關係,不是說不行,但就是麻煩且複雜,因此多數人會選擇建立網站。
除非對於架網站很有興趣+願意花錢,不然善用 Notion 的獨立頁面功能即能滿足只有網站才能做到的事:省錢+好上手+資訊分流
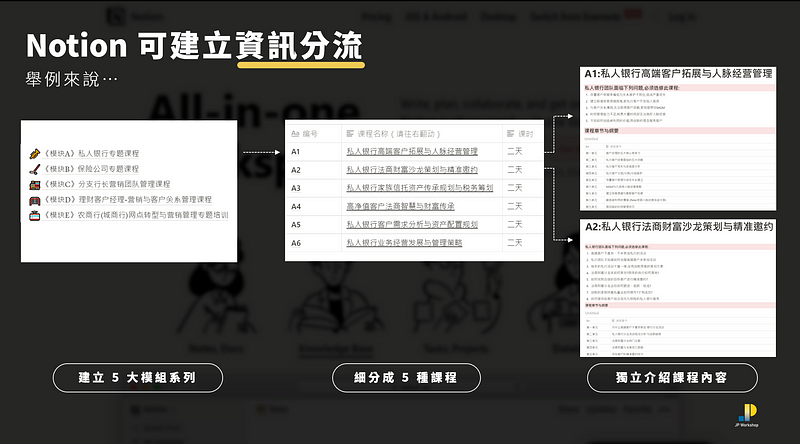
將 Notion 做為筆記,適合任何一位喜歡做雲端筆記的使用者,包準會愛上。若是將其視為公佈欄,則適合自雇者、經營個人品牌等使用者做使用。
畢竟因職業特性關係,將自身服務介紹、經歷背景、溝通細節、合約檔案、合作方式、特殊需求、注意事項、過往作品等彙整成一個平台公佈欄,是相當重要的,而這也是我寫上一篇文章的原因,以及 Notion 在官網標語所寫的:
All-in-one workspace
然而也因功能眾多,外加英文介面,對於不熟悉的朋友來說可能會有些抗拒,因此撰寫了這篇文分享給大家,聚焦在基本功能與小技巧,因為例子是用我自己的,所以舉例的畫面若有頁配的味道請多多包涵(示範影片為 gif )
我的 Notion 目前使用版本為付費個人版,年費換算台幣後大約 1,167 元,但由於我是因為超過了1,000 個板塊的內容,才有升級的需求,一般用戶的使用量基本上…免費版夠您使用了!(不過免費版的上傳檔案大小受限 5 MB, 若無法忍受請升級吧!)
而接下來介紹的內容皆是免費版就能使用的。
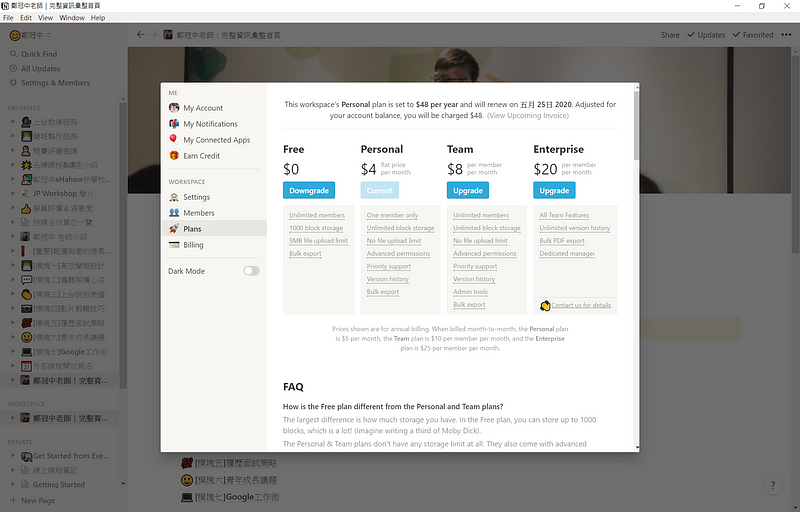
什麼是1,000個板塊(Block)?
這一開始我也沒搞懂,原以為是寫一行字就是一個板塊,但不是喔!簡單來講,只要你按了「+」即為一個板塊,無論是純文字也好表格也好都算,不會因為一個+文字,寫超過兩行就算兩個,因此基本上份量很夠的。
[STEP 0]事前準備
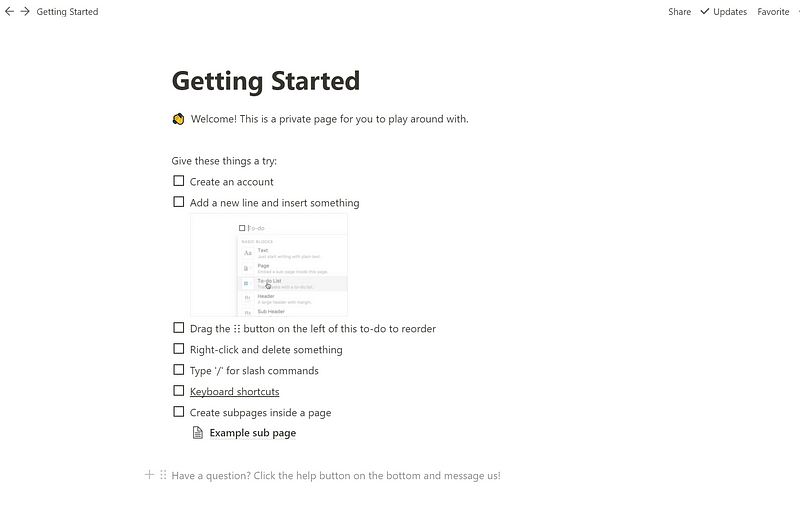
- 下載桌面版(Windows/Mac 皆有)+手機 App 版
- 整理好預計要使用的相片、影片、文件、網址等,建議放進同一資料夾
- 註冊帳號,建議使用 Gmail 綁定註冊
https://www.notion.so/?r=38b9e1592a154a31a8efd157a8d60b5a
[STEP 1] 起手式:空白處左方按” + “
Notion 的各式功能都在”+”號裡,建議每個都可以點擊玩看看,若不確定的話可讓滑鼠游標停留 2 秒,會有示意圖。
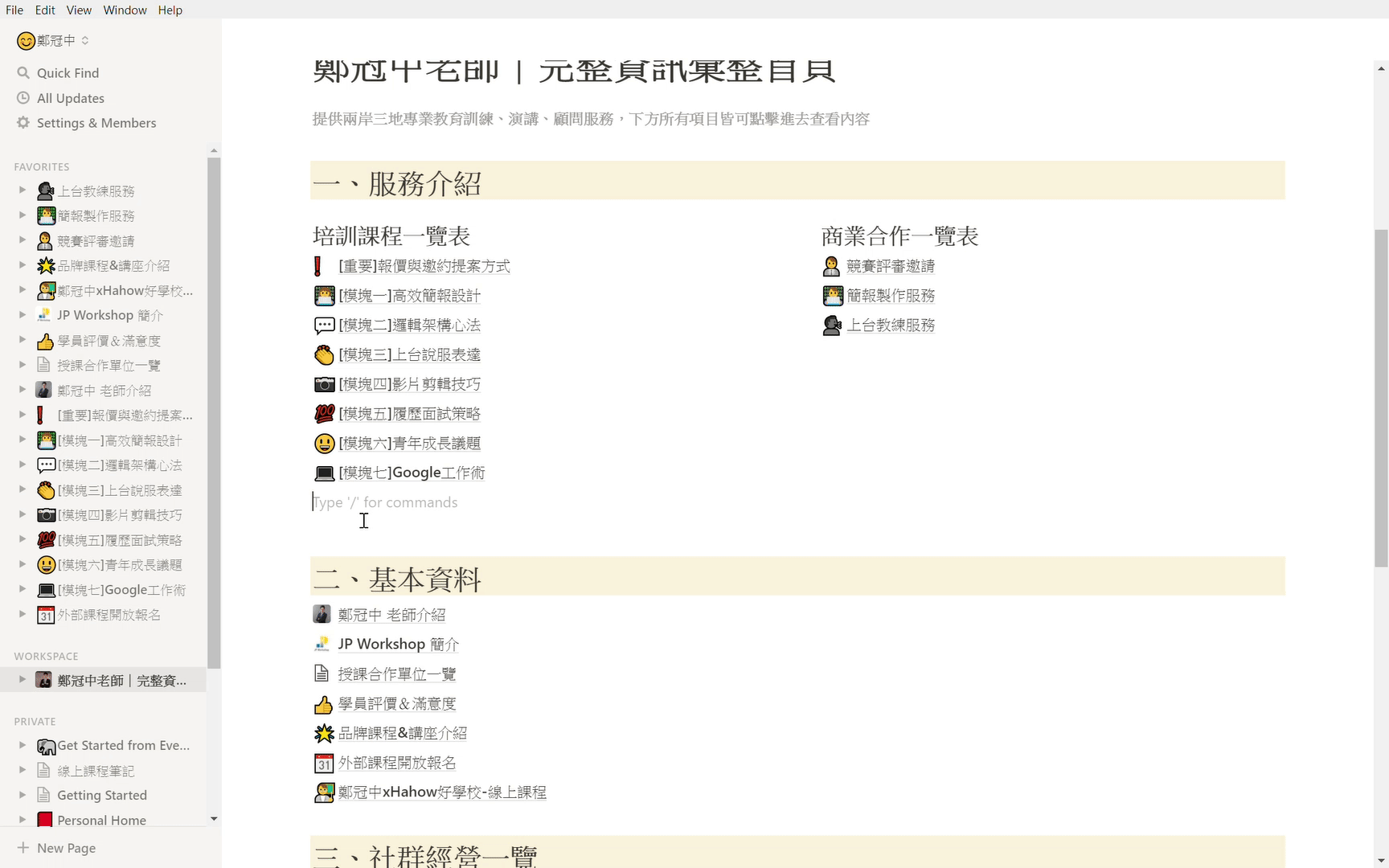
[STEP 2] 學會新增 Page (獨立頁面)
“+” 的第二個選項便是 Page, 代表它超好用,這裡推薦點擊 “Empty” 空白頁,再來開始編輯喔!這樣自由度比較不受限
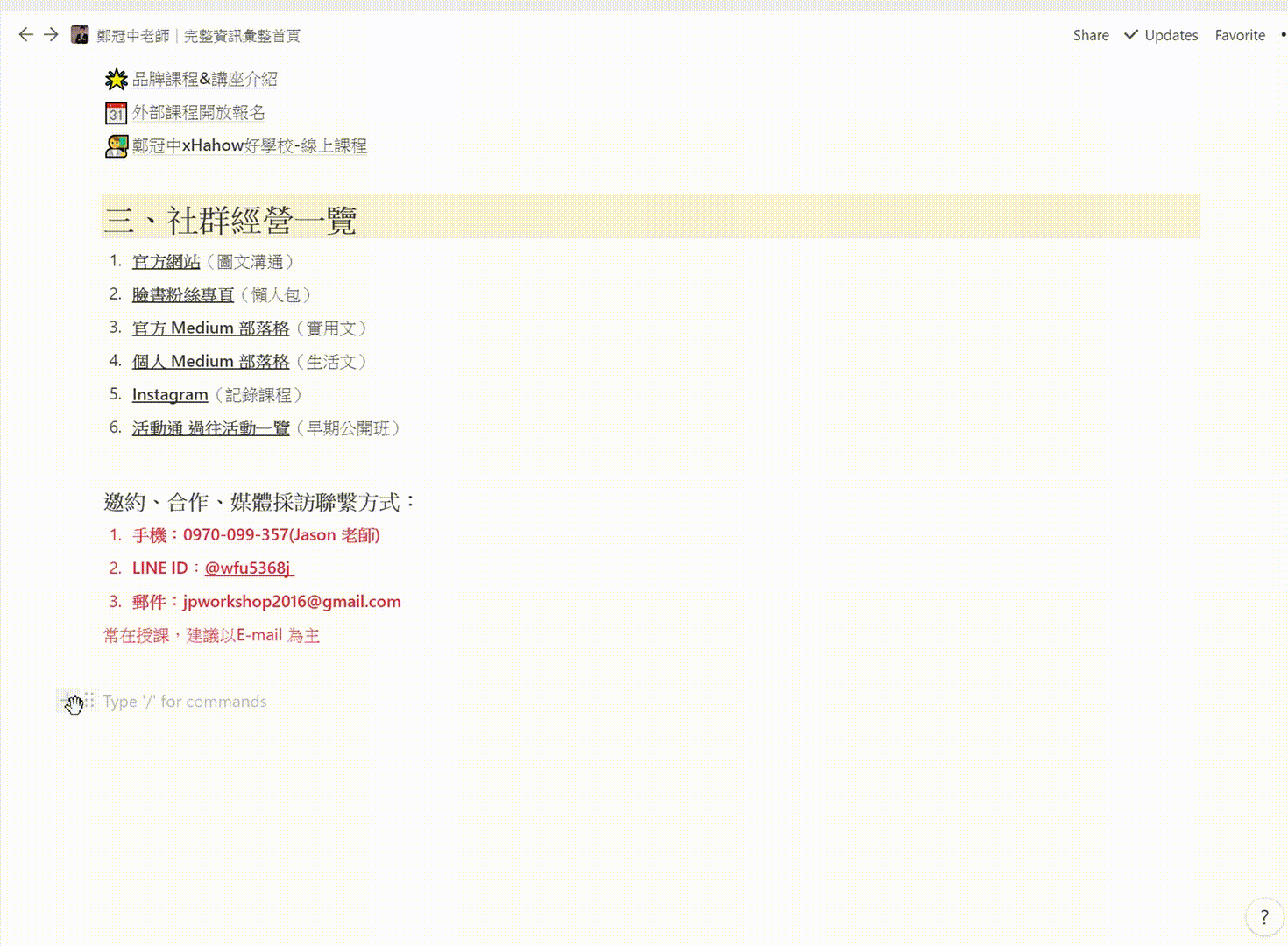
或是點擊Page後,直接按鍵盤的 Enter,即可以進入空白頁
[STEP 3] 如何更換封面照片封面照片&Icon圖示?
- 滑鼠游標移動到 “Untitled” 上方,即會顯示三個隱藏功能
- 點擊 “Add Cover”, 會隨機出現預設圖片
- “Change Cover” 可更換相片,內有預設圖庫、上傳圖片(橫式較佳)、支援 Unsplash 圖庫網站
- “Reposition” 可微調照片的位置,須注意的是電腦瀏覽邊角會被蓋到,而手機看到的會是完整的照片
- “Add Icon” 可設定想要的表情符號,當然自行上傳照片也可以(尺寸建議 280*280 pixels)
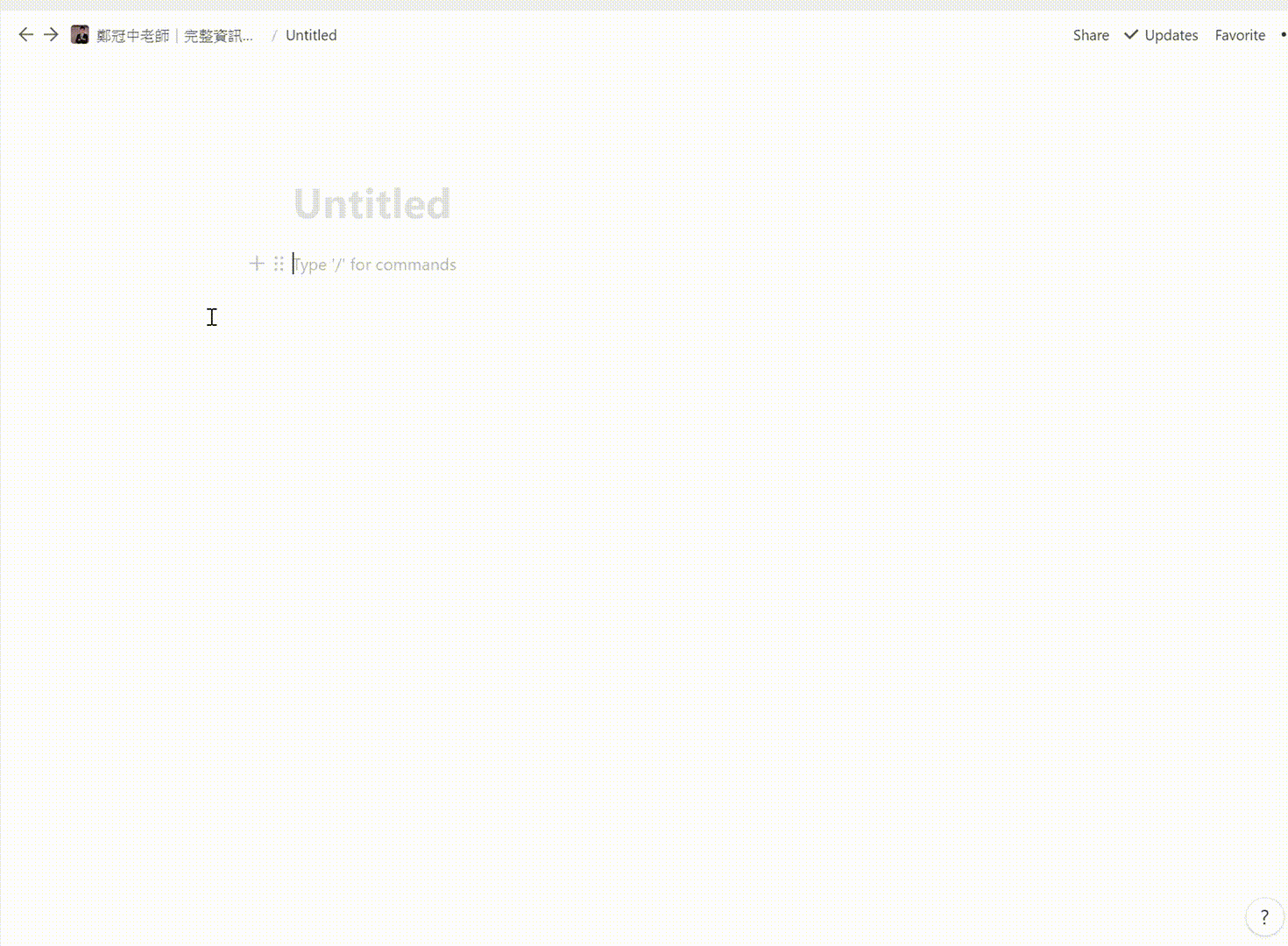
[STEP 4] 容易誤會的隱藏功能列
通常在編輯文字時,時不時下列需求:
1.換顏色
2.粗細
3.新增底色
4.插入超連結
在 Notion 的世界裡,周圍並沒有像其他軟體的功能列,而是隱藏起來,只要:
- 框選欲編輯的文字,即會出現隱藏工具列
- 選擇欲使用功能
- 若想更換形式,可點擊 ” Type “, 即可一鍵替換
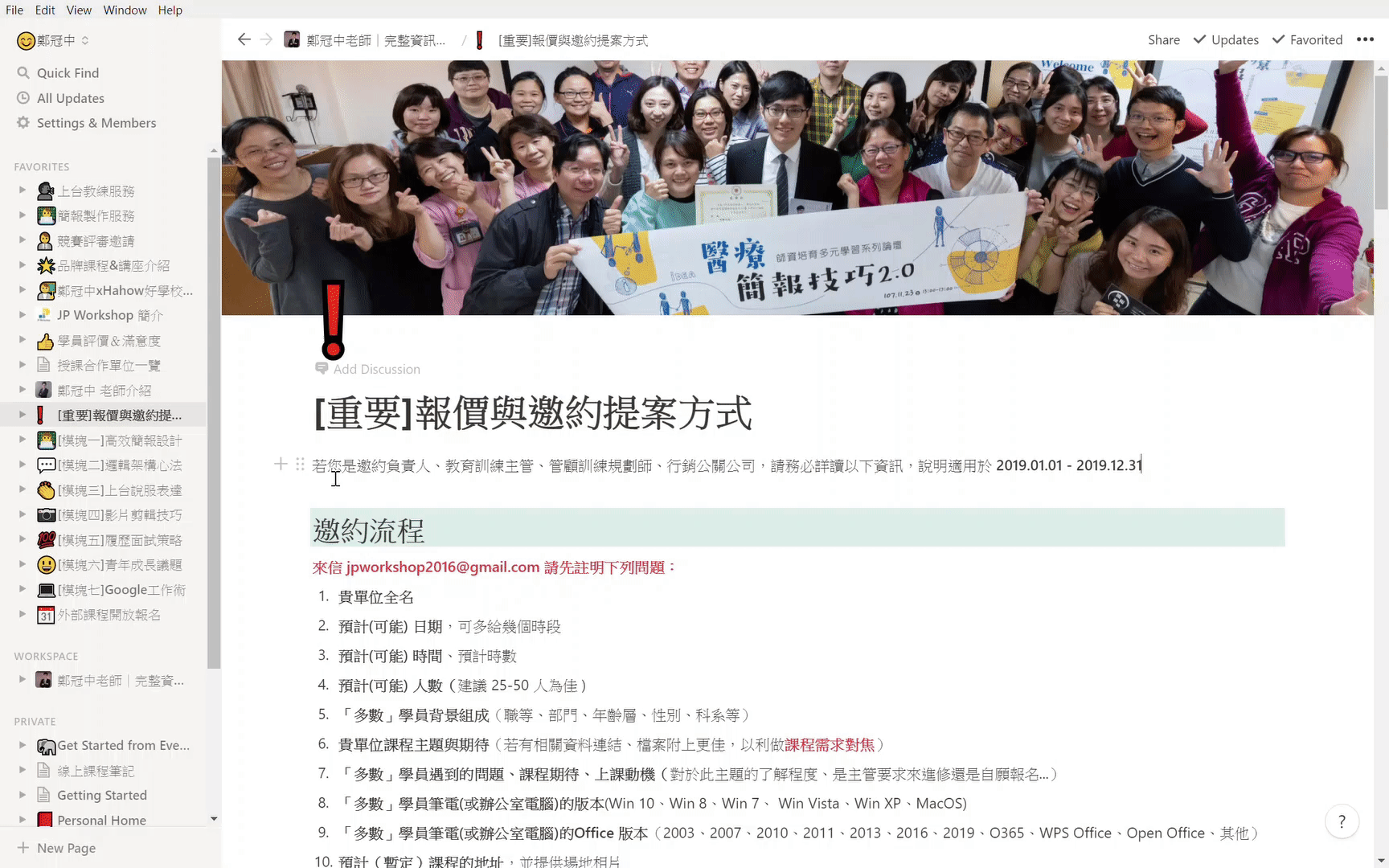
以上 4 個 STEP, 已經能讓您掌握 Notion 最基本的編輯,只要預備好內容+相片等素材,就能建構出大致架構囉!
接著跟大家分享的是我在操作時發現有很多瑣碎細節,常造成效率降低、呈現效果不如預期的情形,因此 6 個小小技巧整理如下:
技巧 1:經常會用的Page, 請新增到左側最愛區
左側為最愛區,此功能為編輯者才看的到的區域(桌面版與手機 App 版看的到,若是網頁Web 則不會出現)
這好處可大了,若您的資料量很大,已經製作了許多 Page, 這時每次要切換時還得回到主頁,有點麻煩,這時只要:
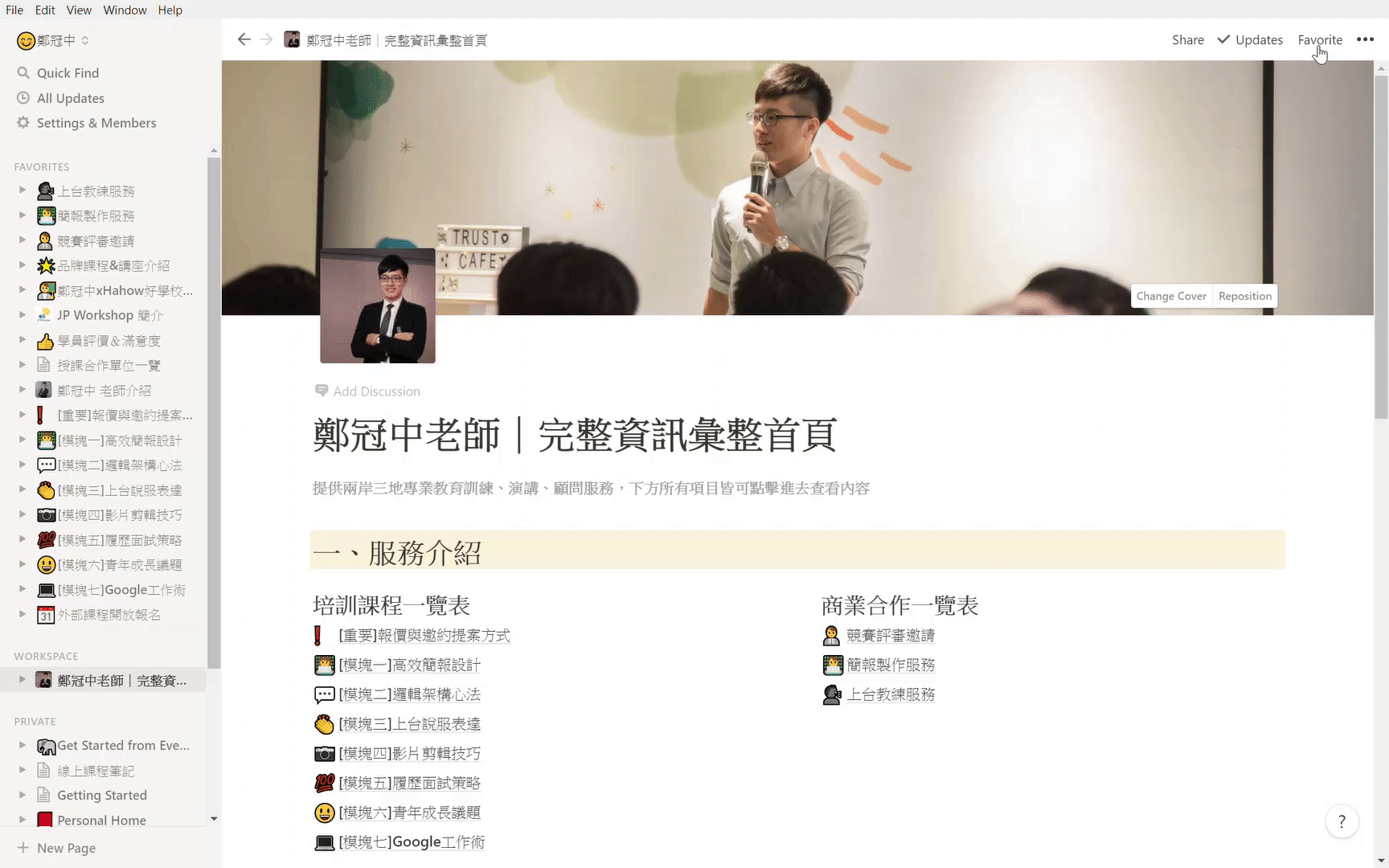
技巧 2:如何將 A Page 超連結到 B Page?
延續前一階段的新增至最愛區,接著來做 Notion 最棒的功能之一:
超連結分頁
為方便解說,以下稱A Page意思為一個獨立頁面,而B Page為你打算在內容裡放入A Page連結的另一頁面
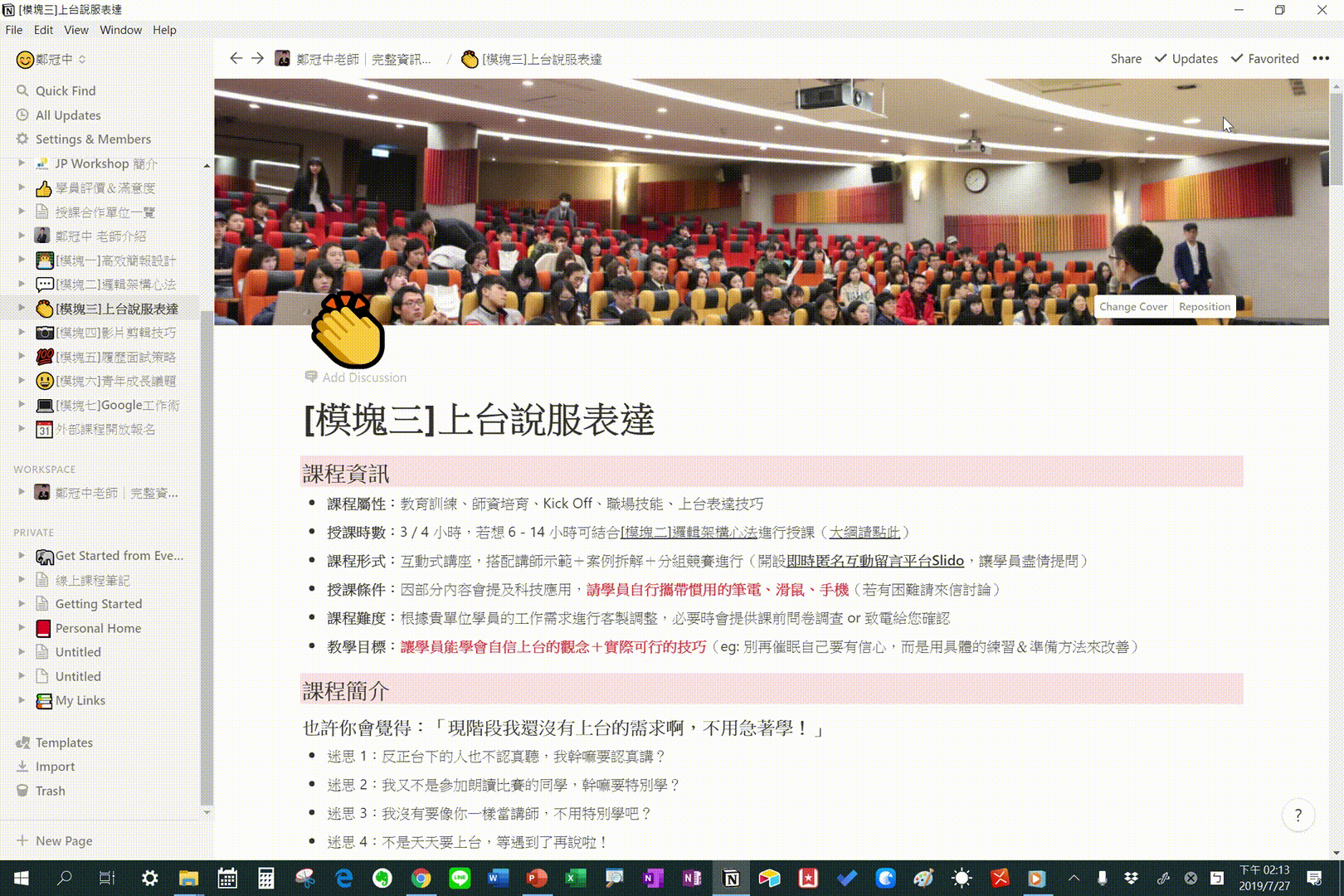
3 步驟如下:
- A Page 的右上角點擊“設定”(三個點點),並點擊”Copy Link”
- 前往 B Page (這時旁邊已新增好最愛會較方便前往),找空白處貼上(快捷鍵為 Ctrl+V/Command+V)
- 會出現兩種貼上方式:“Dismiss” 或 “Link to Page”,前者為單純的網址超連結,而後者會出現A Page 的名字,看你的需求囉
技巧 3:一鍵快速搬運模塊
有別於 Word/Evernote 調整內容總得剪下貼上,Notion 可以整塊搬運(OneNote 也可以但也沒能搬這麼完整!)
只要壓著模塊左側的六個點點,即可上下、左右拖曳至想要的區域。

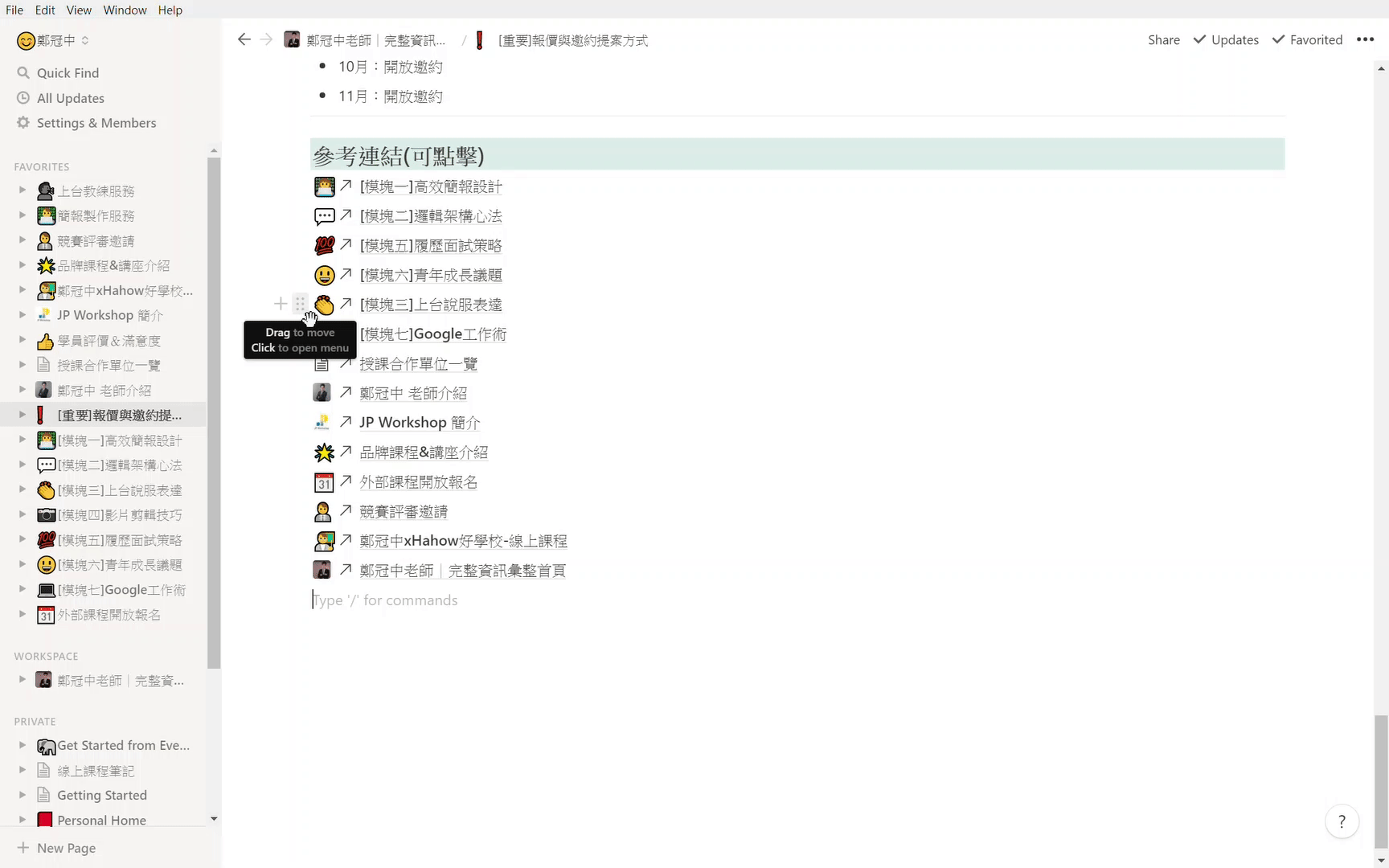
技巧 4:相片&影片可直接拖曳調整
延續上一技巧,若有多張相片或影片,想一口氣呈現,這時並排是個不錯的辦法。但我個人會建議:「盡量不要亂調整成不大不小模樣」
因為需要考慮到手機閱讀的體驗。此外,輸入相片&影片說明也沒有問題!只要點擊隱藏在右上角的按鈕 “Caption” 即可編輯
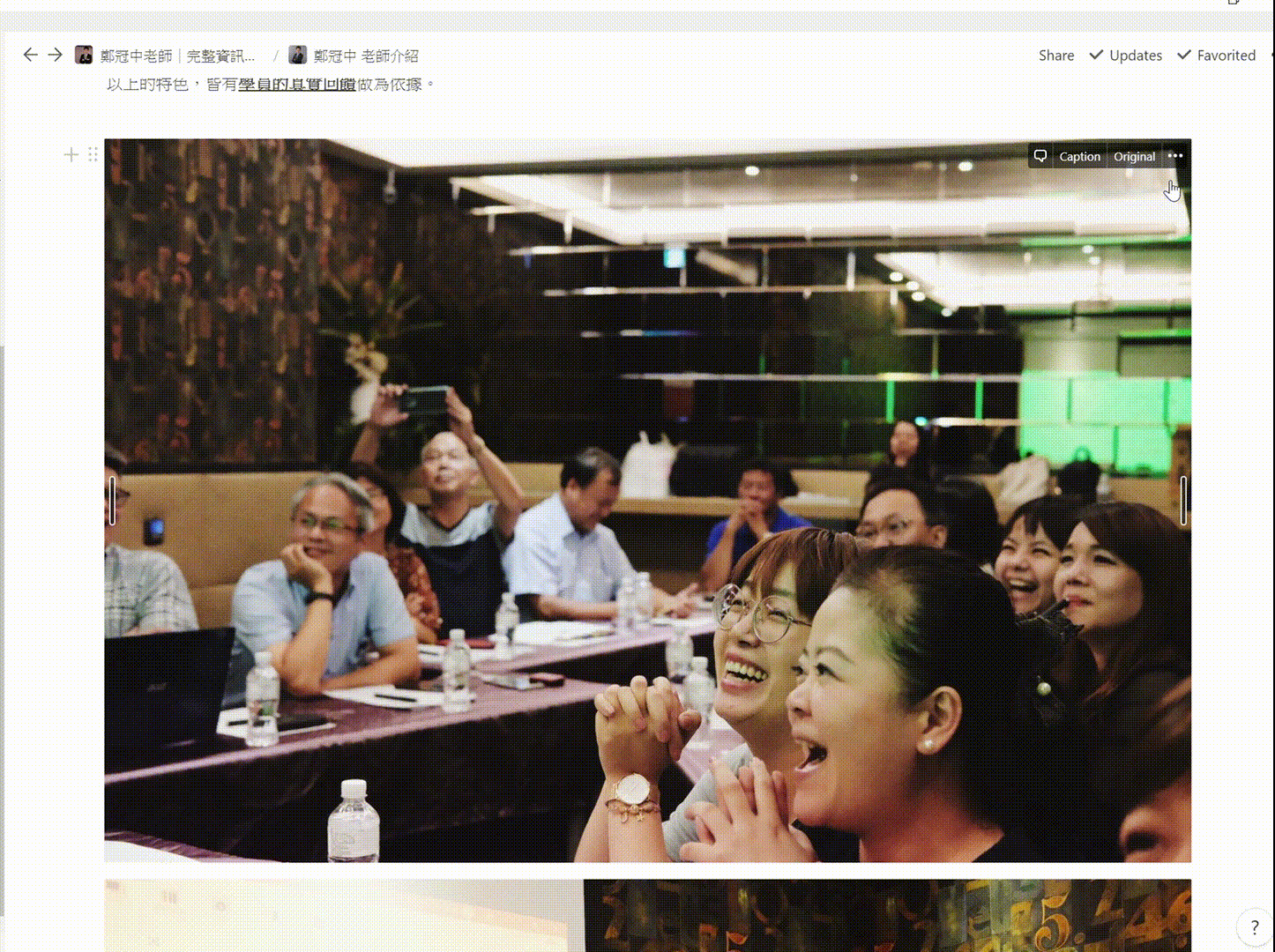
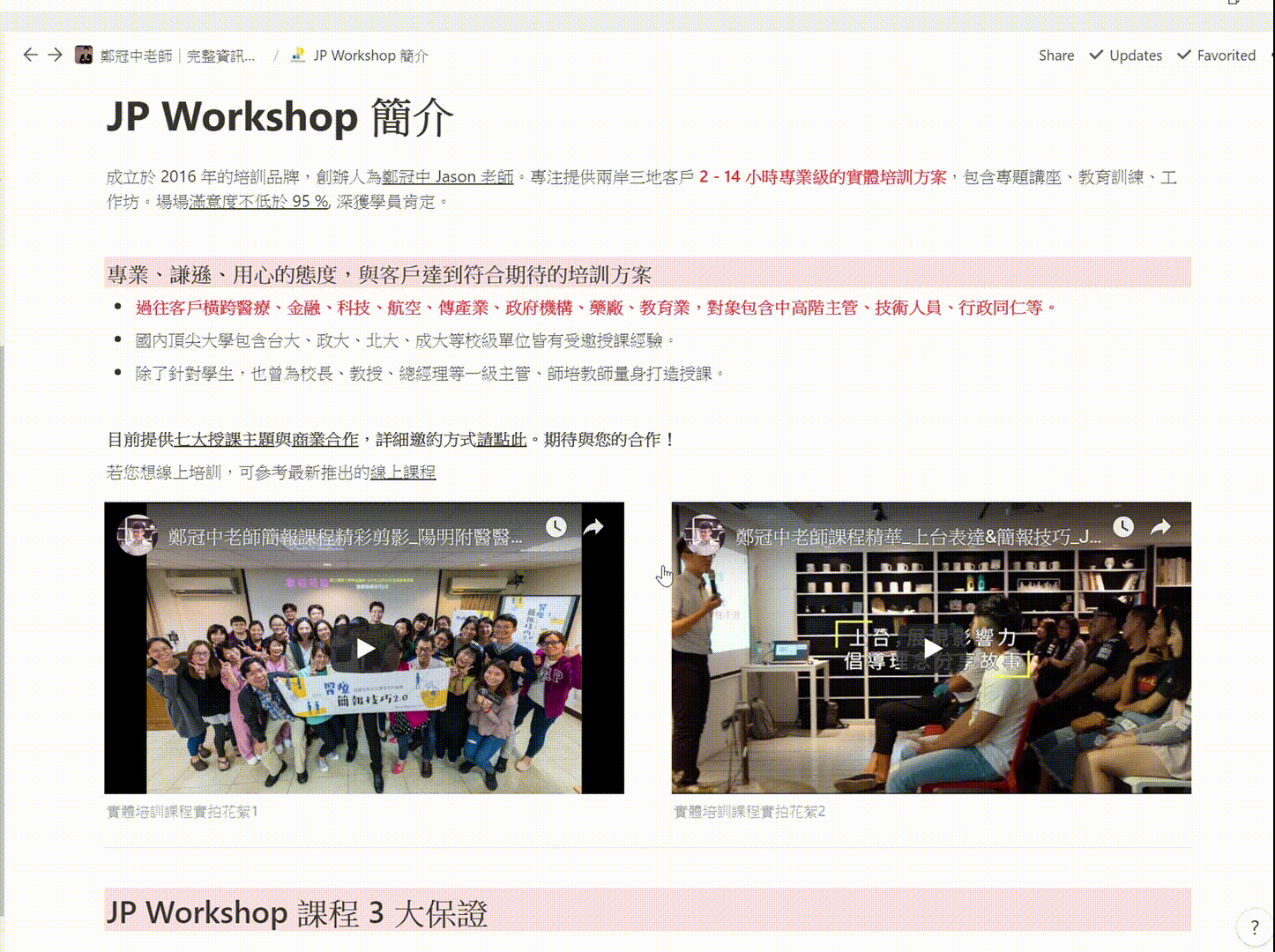
技巧 5:Full Width 版面變寬,舒緩空間運用
若您的內容資訊量較多,建議可將版面變寬,讓電腦版的閱讀體驗較不會一直往下滾輪。
- 右上角點擊三個點點
- 選擇 “Full Width”
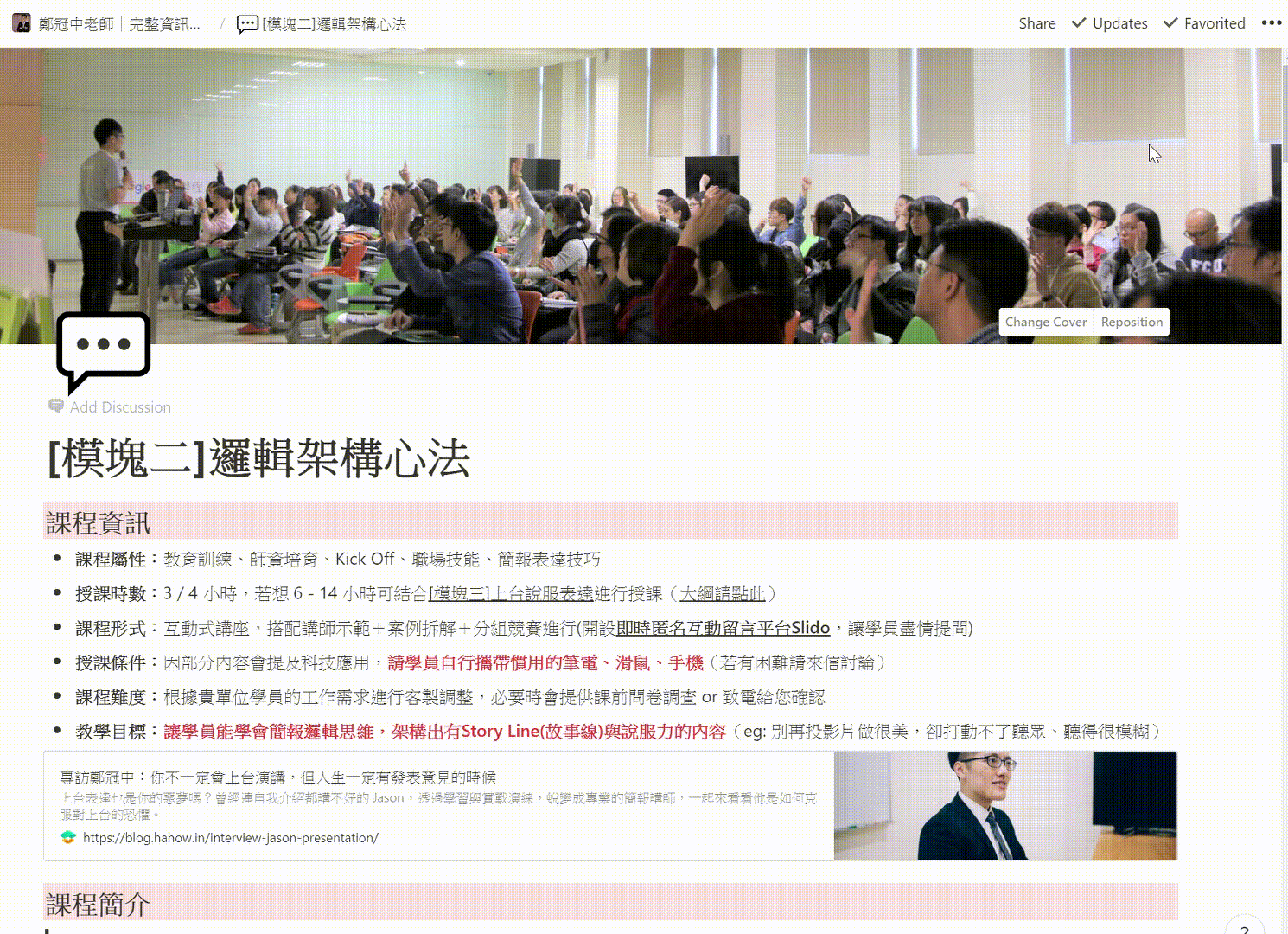
技巧 6:同樣是 PDF, 呈現的方式卻不同?
請問左右操作有何差異?
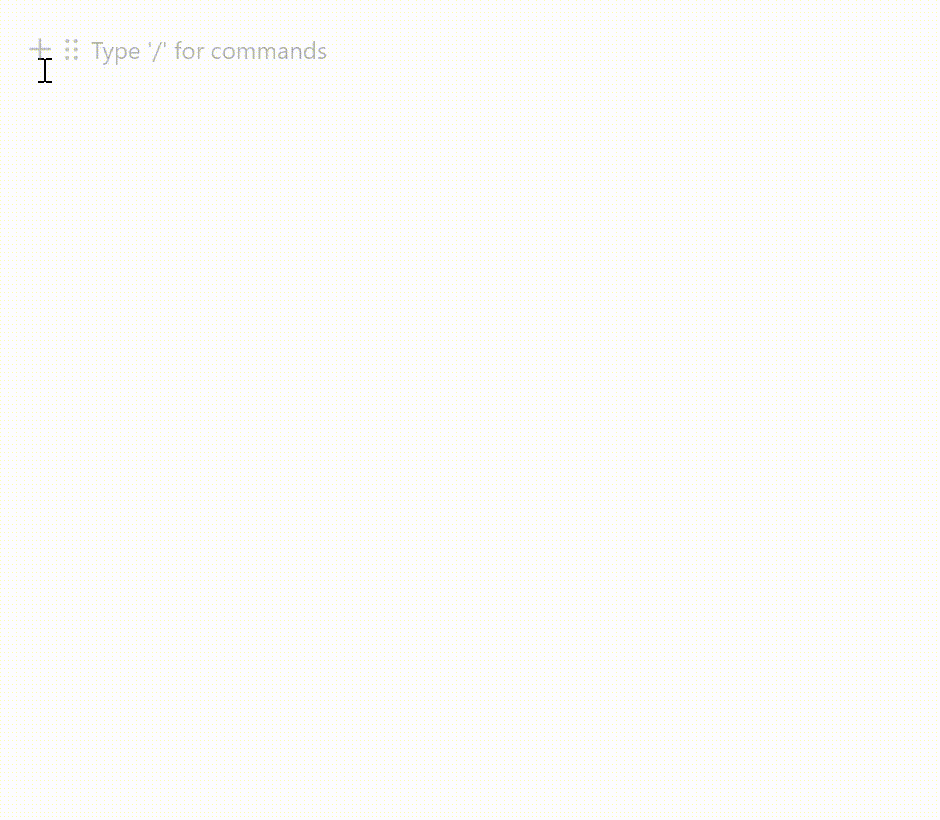
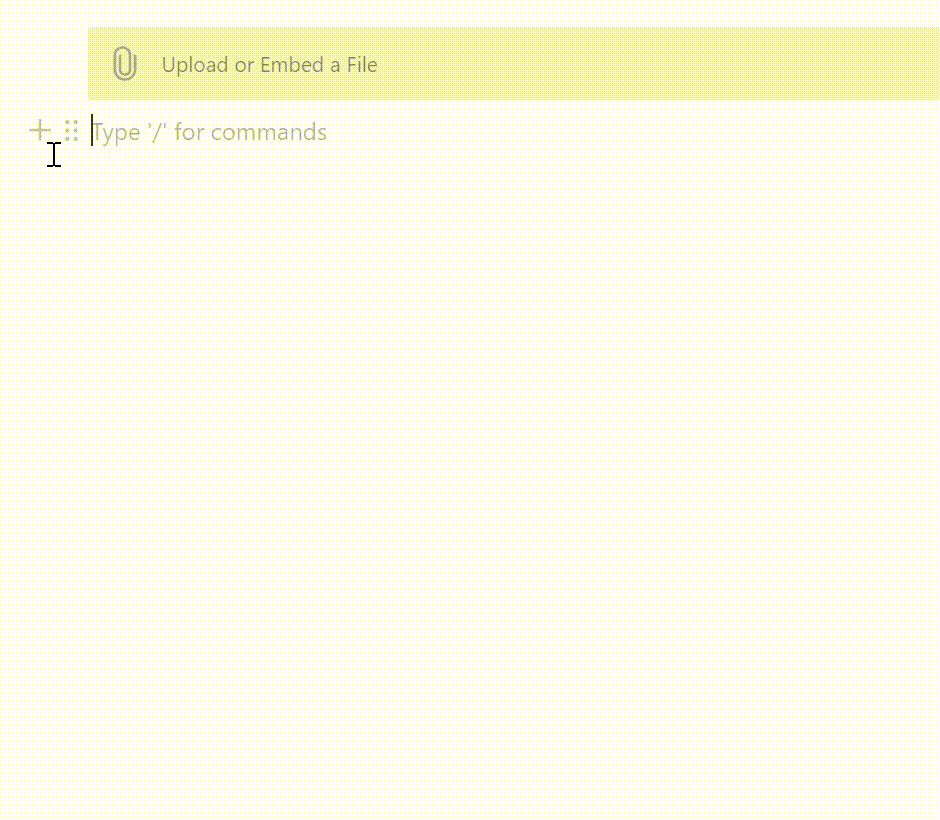
重點是…兩者都是新增 PDF 檔,有何差異?
- 選擇 File: 顯示一行檔名,無法預覽但方便別人下載
- 選擇 Embed: 有縮圖方便別人觀看,但不易下載
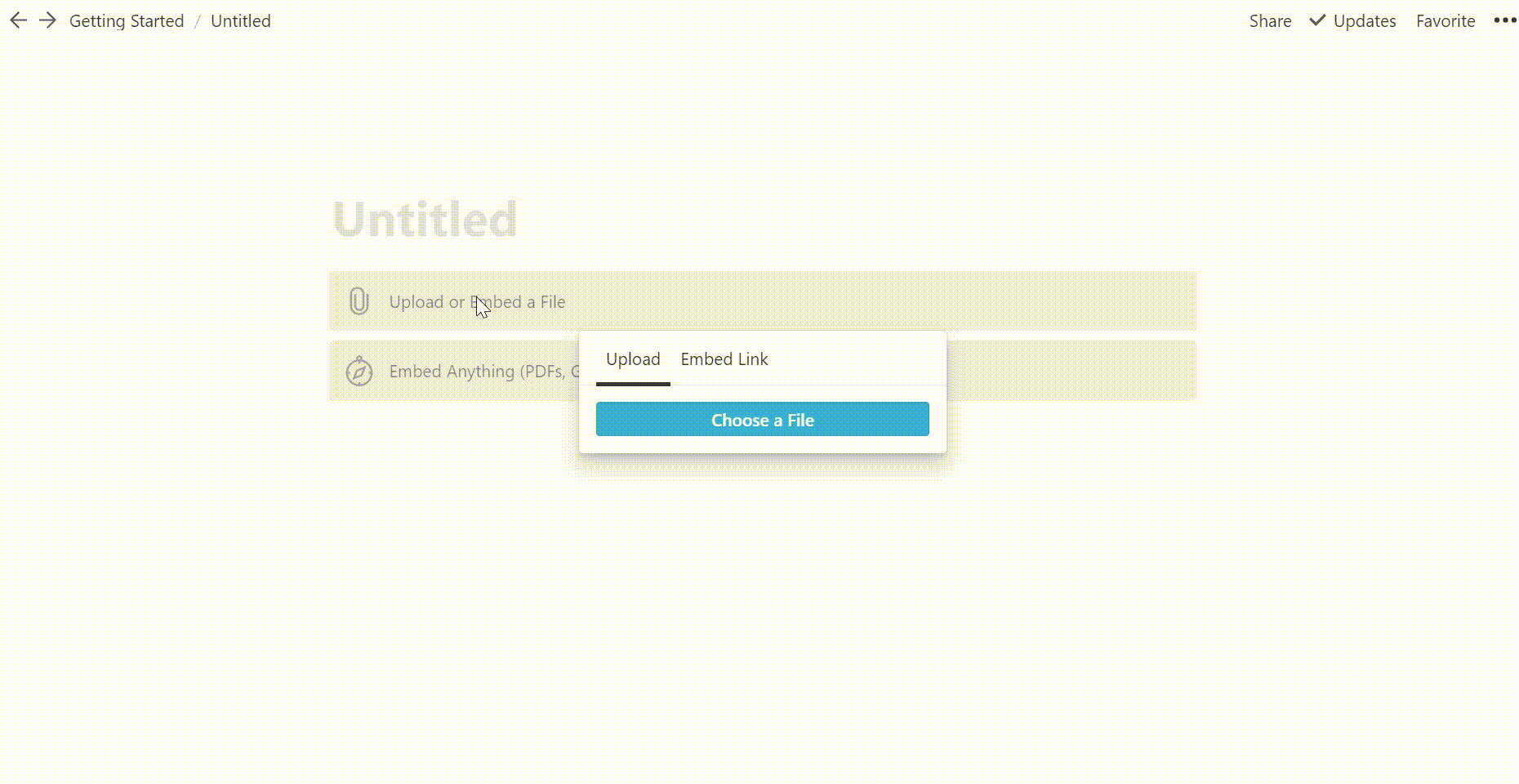
因此實務應用上,若有檔案想讓別人下載(個人簡歷、課程大綱、產品介紹文件),選擇 File 就對了。若是作品集想展現,即可選擇 Embed.
最後…重要!如何分享出去?
若您平常以做私人筆記為主,比較不需要此功能(預設是別人看不到,請放心),但若您是想將其定位成公佈欄,請務必學會如何分享出去呦!
相當簡單:
- 點擊右上方的 “Share”
- 依照個人需求,決定是否開啟 “Public Access”
- 點擊 “Copy Page Link”, 即可將網址傳給對方
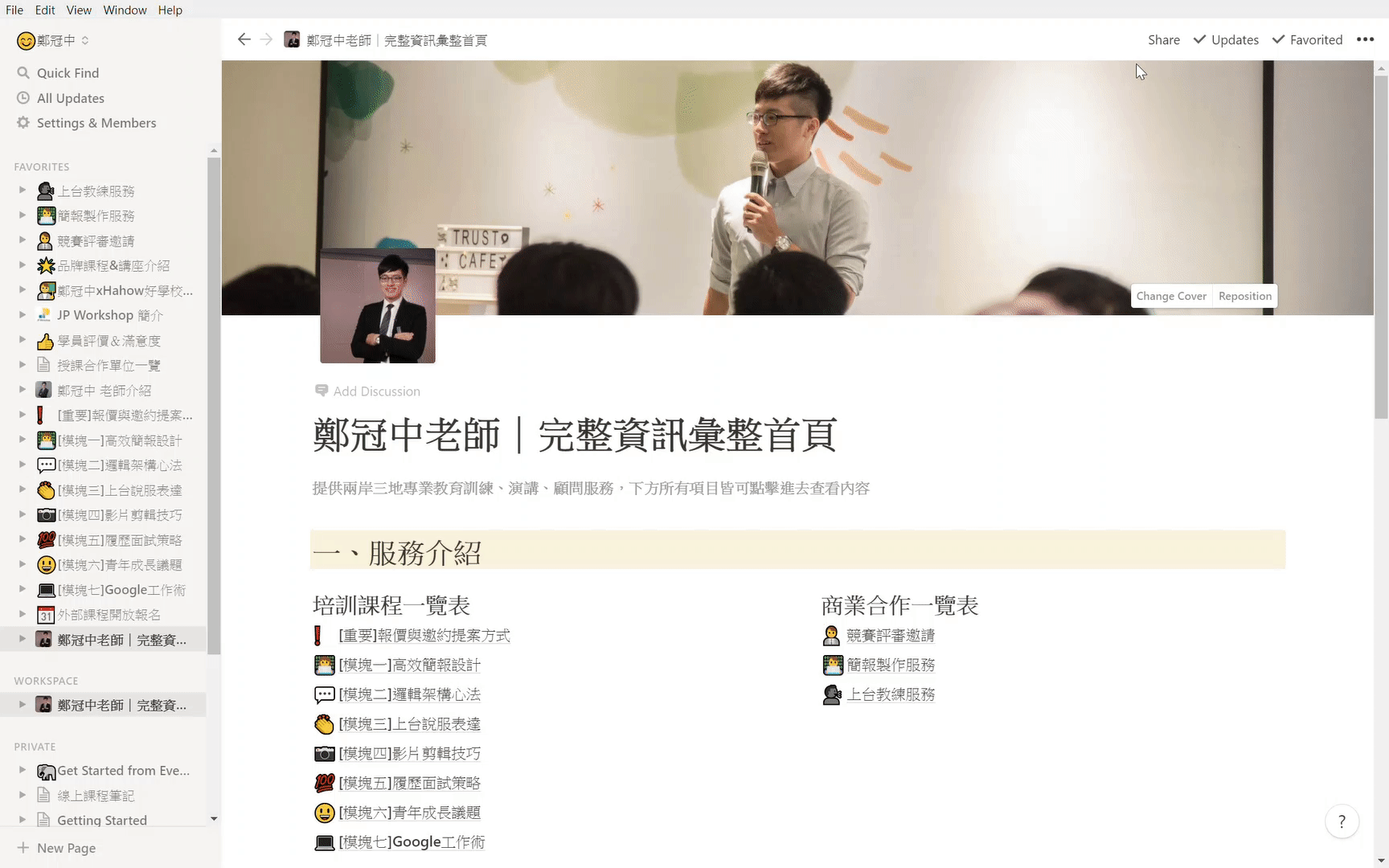
小結
希望對看到這的你有所收穫!一回生、二回熟,多摸幾次便能熟悉,進而體驗帶來的便利!若有 Notion 相關的問題,也歡迎交流 🙂
之後會發表更多分享,以及第一線培訓現場的運課技巧、啟發成長內容。
歡迎按旁邊的 follow 鍵訂閱,不錯過最新系列文章。
- YouTube(今年陸續上片)
- 官方網站
- 課程邀約
- 個人臉書
- 粉絲專頁
- 第二堂線上課【圖解表達】
- 第一堂線上課【自信上台】
- IG 追起來
https://button.like.co/jpworkshop2016
1.給予肯定:按下方的拍手圖示Clap(登入後,長壓可以跑出數字,最多 50 個拍手Clap)
2.給予支持:左側綠色拍手 Like 圖示則是化掌為賞,讀者每一按讚,作者獲得小額收入
3.分享出去:傳給有需要的朋友 :)