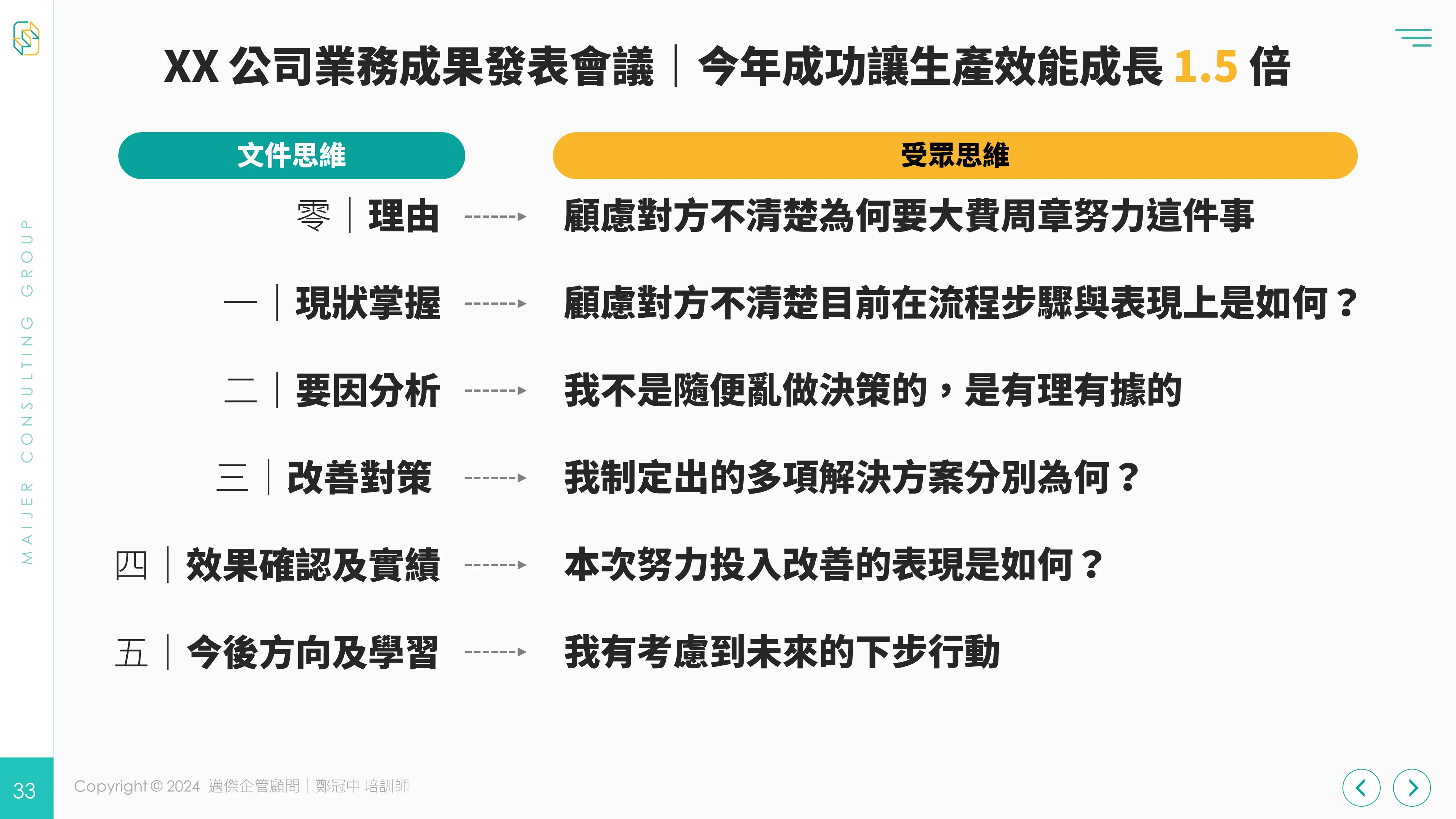EP13【30 堂課從 0 開始學好 PowerPoint 簡報】
PPT 遮罩是什麼?如何調整遮罩透明度?為你拆解「圖片底遮罩」、「資料底遮罩」的使用情境與操作手法,以及補充漸層型遮罩是什麼
影片版
歡迎 YouTube 訂閱起來,並開啟小鈴鐺,不錯過影片上架。
文章版
歡迎來到「 30 堂課從 0 開始學好 PowerPoint」 我是 Jason 鄭冠中。
這集想分享的是在 PPT 知識普及的這十年中,最常被大家拿出來講的經典技巧,無論你會或是不會,都歡迎你往下收看,我為你整理了清楚的方法,它就是…遮罩。
[目錄]
一、遮罩是什麼?
二、PPT 遮罩使用的 2 種形式
三、PPT 遮罩作法拆解&注意事項
四、總結來說
一、遮罩是什麼?
我在上課時常提到:
「簡報設計,是門調整物件的藝術」
而所謂的物件,可以泛指你眼前所看到所有「可移動、可更改」的東西

而遮罩,即是透過物件前後堆疊的特性,來創造多層次視覺感受
簡單而言,生活中相當多例子,如下圖所示:

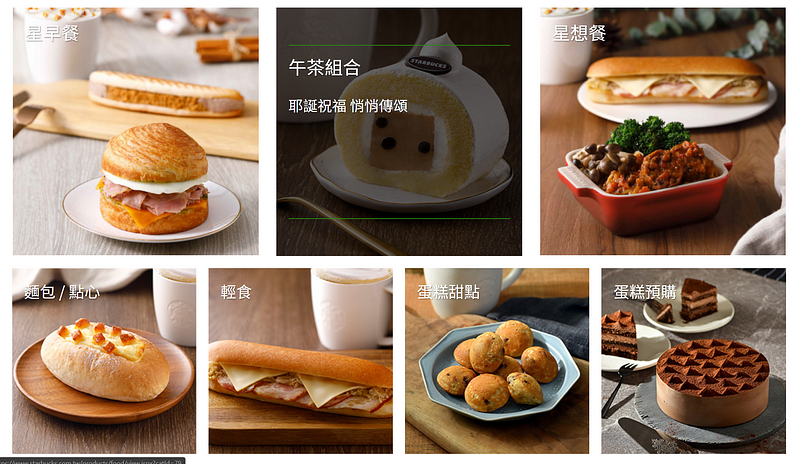
二、PPT 遮罩使用的 2 種形式
2–1 形式一:圖片底遮罩
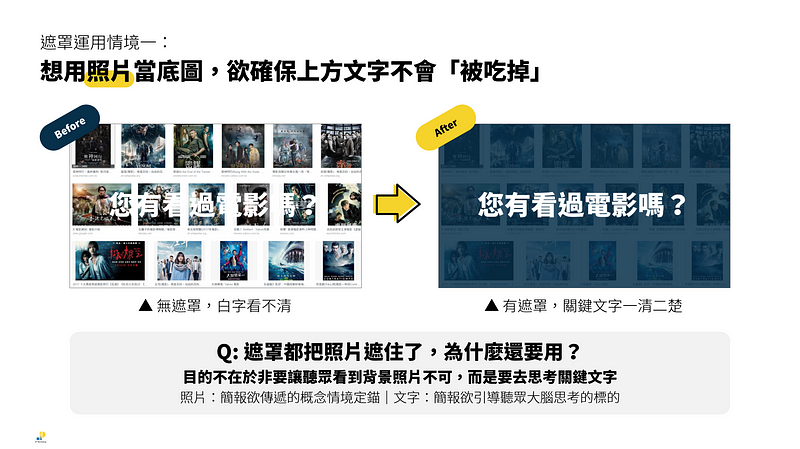
適合時機包含:
- 想用照片當底圖,欲確保上方文字不會被吃掉
- 進入下頁內容前,「鋪梗轉折」使用
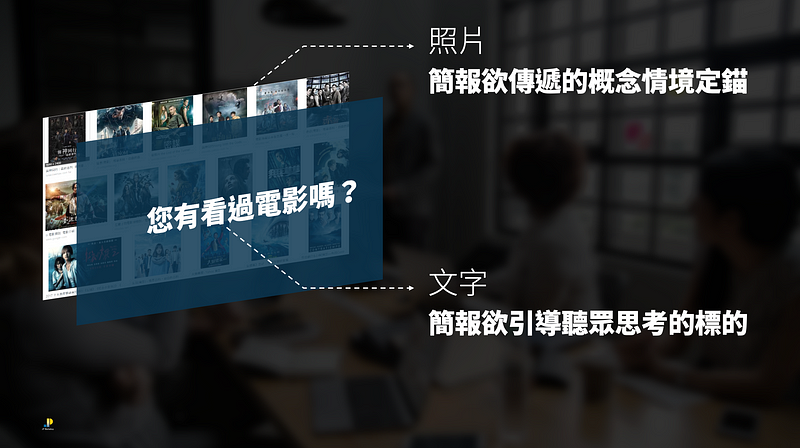
2–2 形式二:資料底遮罩
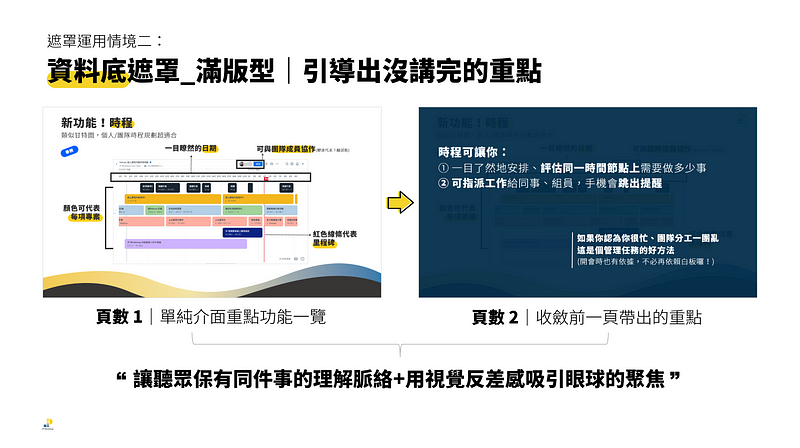
適合時機包含:
- 一頁投影片內容較多,想帶出關鍵結論(上圖)
- 想針對每項重點,收斂出一句言簡意賅的結論(下圖)
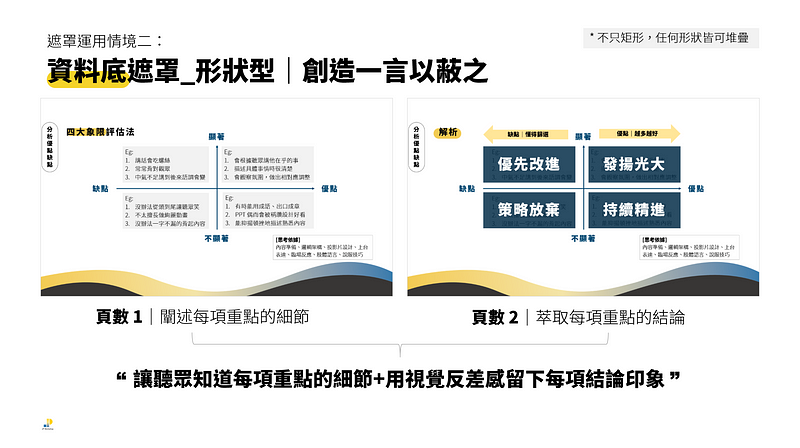
三、PPT 遮罩製作步驟拆解
3–1 圖片底遮罩
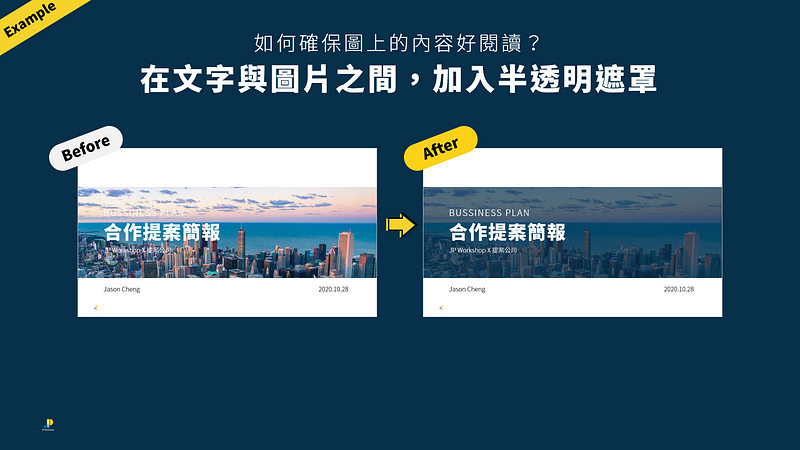
- 先插入圖片,放在最下層
- 插入文字方塊,使用白色,撰寫好預計的內容
- 插入一個矩形,放置在圖片的上層、文字下層
- 調整矩形的透明度,確保文字方塊能清楚呈現
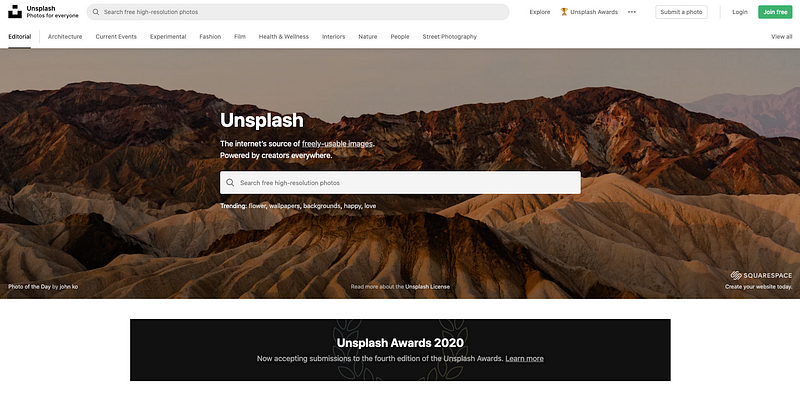
3–2 資料底遮罩
- 先完成一頁,不再更動
- 複製本張投影片(Ctrl/Cmd+D)
- 插入文字方塊,使用白色,撰寫好預計的內容
- 插入矩形,拉成滿版,放置在新的投影片最上層
- 調整矩形的透明度,確保文字方塊能清楚呈現
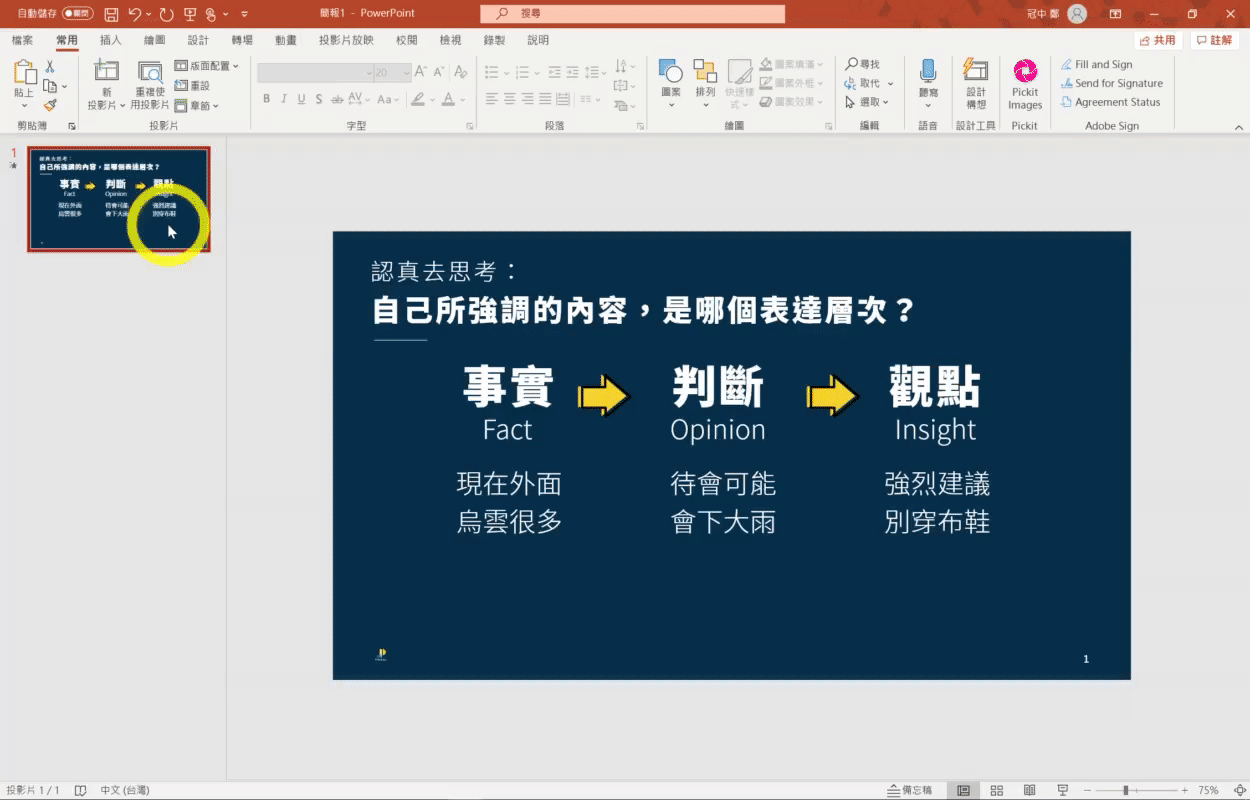
3–3 如何調整 PPT 矩形的透明度?
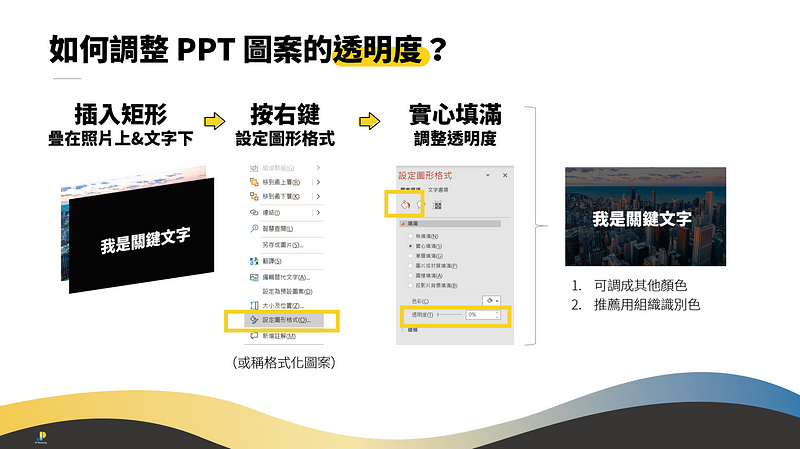
1.按右鍵,找到「設定圖形格式」(部分版本的名稱叫格式化圖案)
2.找到「填滿」->「圖案填滿」
3.調整「透明度」,確保上方文字能清晰呈現
3–4 PPT 運用遮罩注意 3 件事
- 選擇的圖片本身不要太雜:使用 PPT 美術效果->模糊
- 上方的文字方塊顏色不要不清楚:盡量以白色、黃色為主
- 多數情況下,滿版型較為好看:使用 PPT 裁剪效果(下集再談)
四、總結來說
回顧重點
- 遮罩分為「圖片底」與「資料底」
- 遮罩可以用「滿版方式」或「形狀堆疊」方式呈現
- 遮罩的「選色」與「透明度」調整的好,能讓視覺質感大幅提升
玩再更進階一點,還可以漸層、不規則型...等,請直接收看影片03:32後的解說!
當然,根據我多場的培訓經驗,遮罩對於一些長輩眼裡,並不是個令他們滿意的效果,尤其是滿版型的遮罩。
因此下集,將來講另一種經典技巧,可以更「老少咸宜」的視覺化作法:「裁剪」:
歡迎按旁邊的 follow 鍵訂閱,不錯過最新系列文章。
- YouTube(今年陸續上片)
- 官方網站
- 個人臉書
- 粉絲專頁
- 第二堂線上課【圖解表達】
- 第一堂線上課【自信上台】
- IG 追起來
https://button.like.co/jpworkshop2016
1.給予肯定:按下方的拍手圖示Clap(登入後,長壓可以跑出數字,最多 50 個拍手Clap)
2.給予支持:左側綠色拍手 Like 圖示則是化掌為賞,讀者每一按讚,作者獲得小額收入
3.分享出去:傳給有需要的朋友 :)